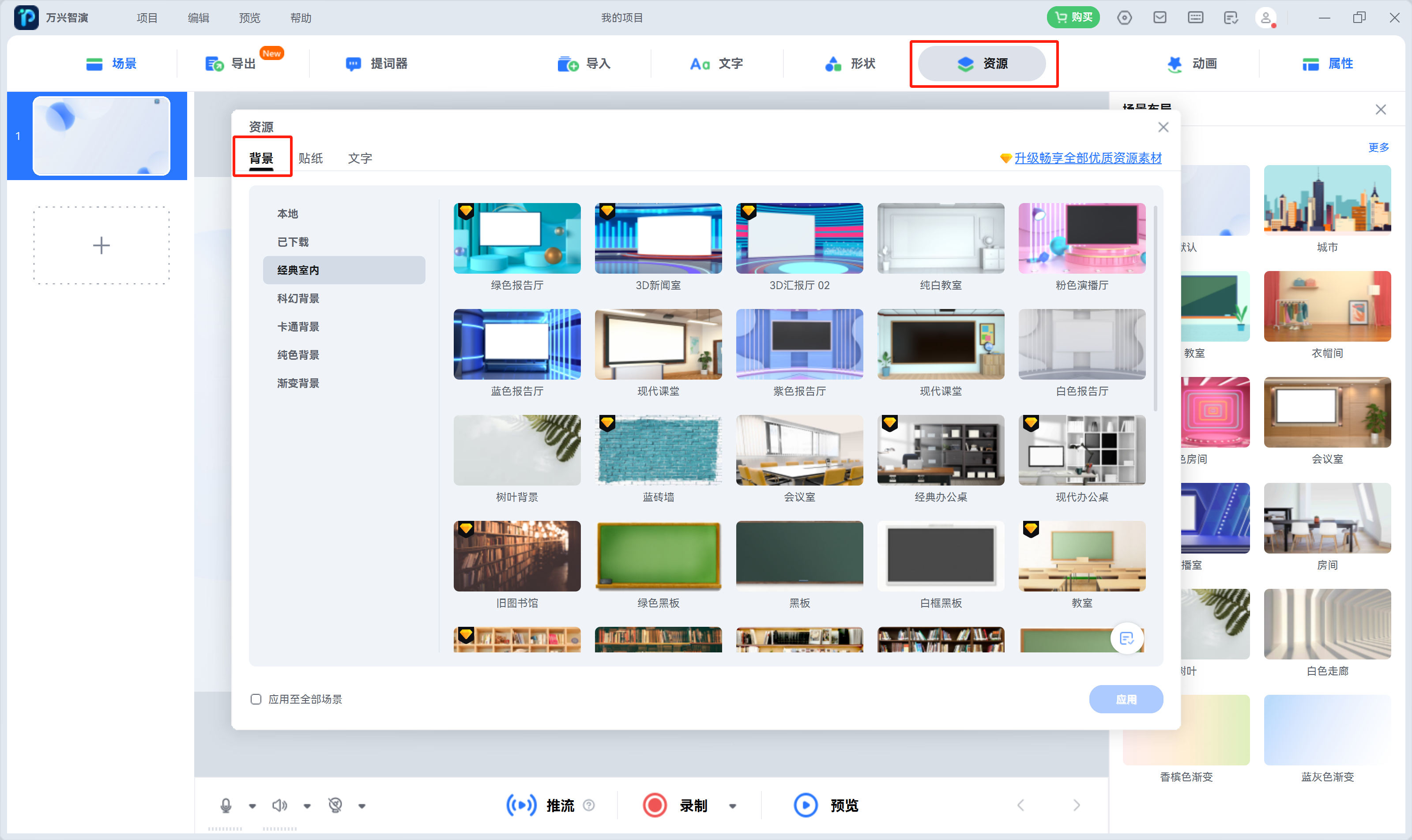对比PPT演示来说,视频演示具有较强的互动性和吸引力,能够让观众更好地理解您需要传递的信息。在这份详细的指南中,您将了解如何使用万兴智演创建令人瞩目的演示视频:
步骤一:
在您的电脑上下载安装并启动万兴智演,然后点击“开始视频演示”;
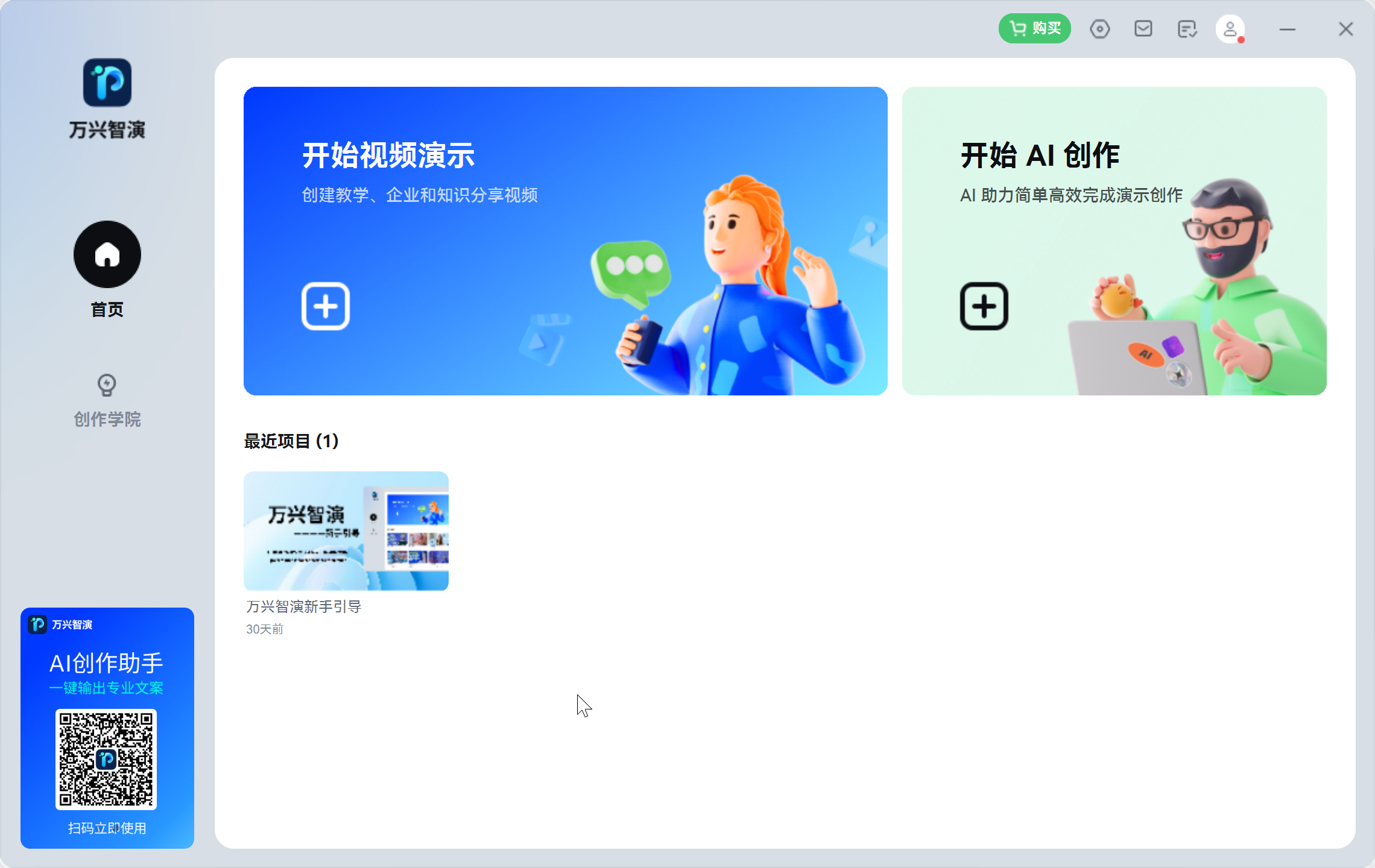
步骤二:
万兴智演提供了多种创建演示视频的方法,您可以新建一个空白的项目(新建项目)或者选择“导入PPT文件创建项目”;
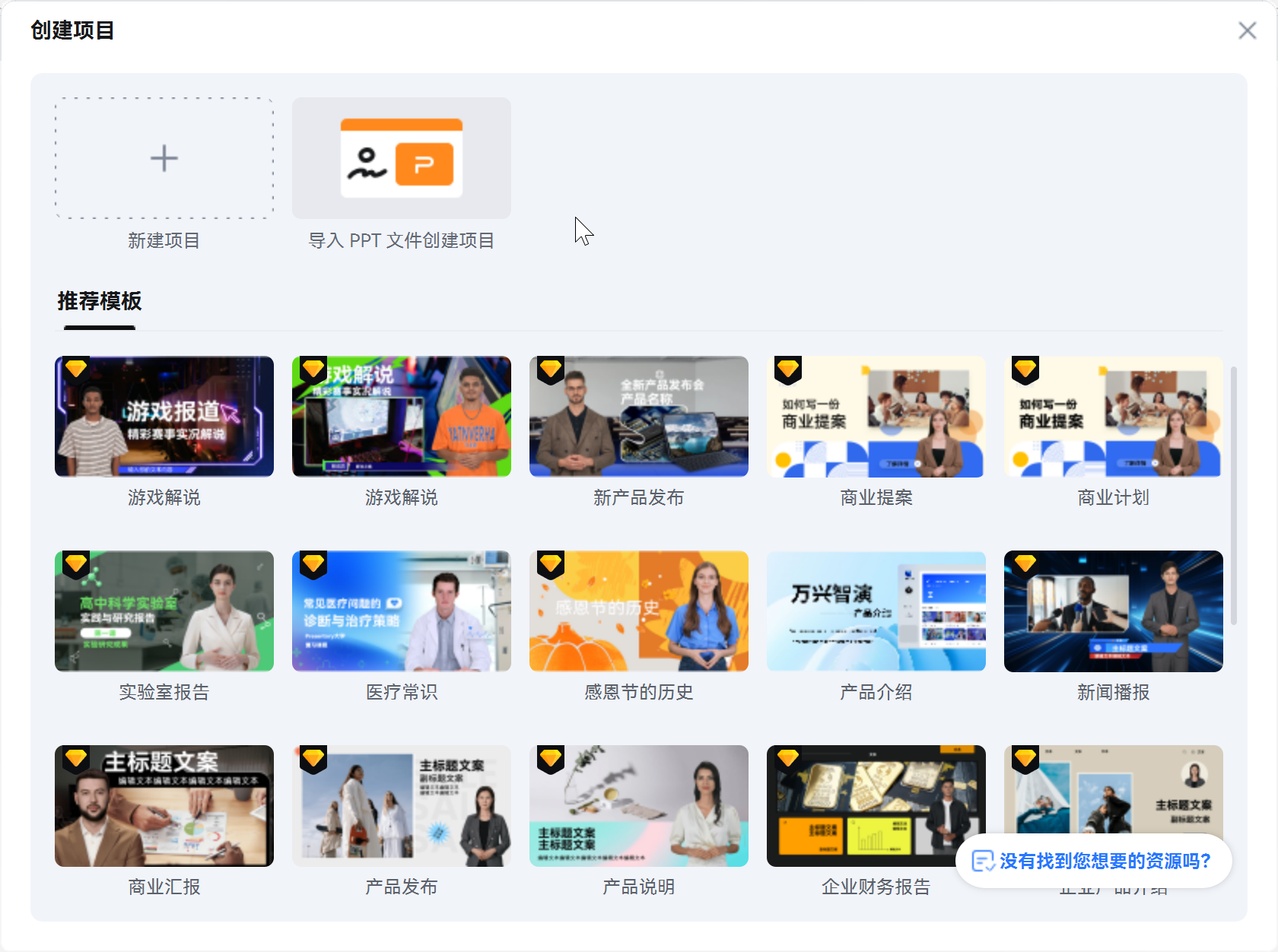
步骤三:
选择后,您将看到万兴智演完整的演示创作界面。
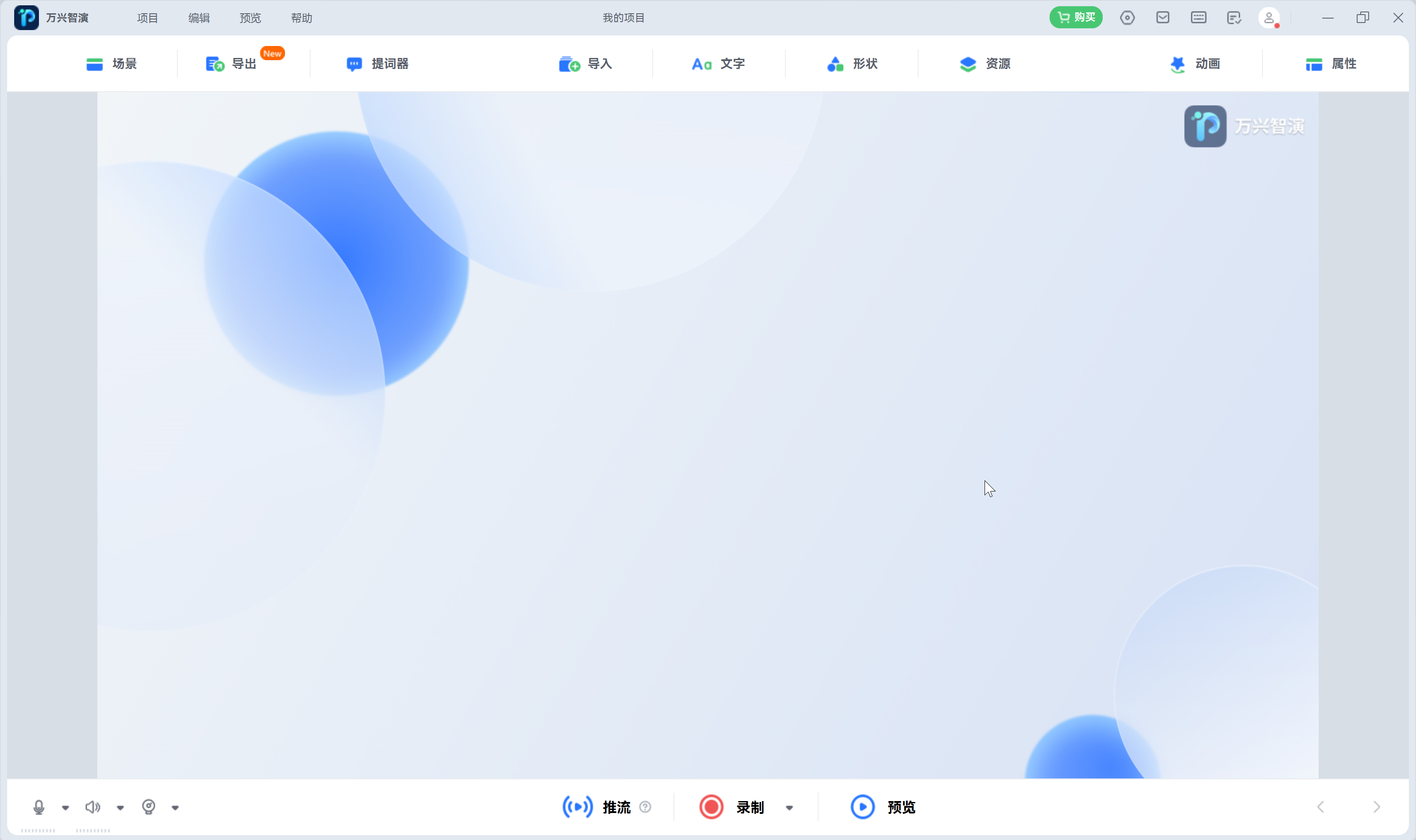
步骤一:
左上角点击“场景”按钮;
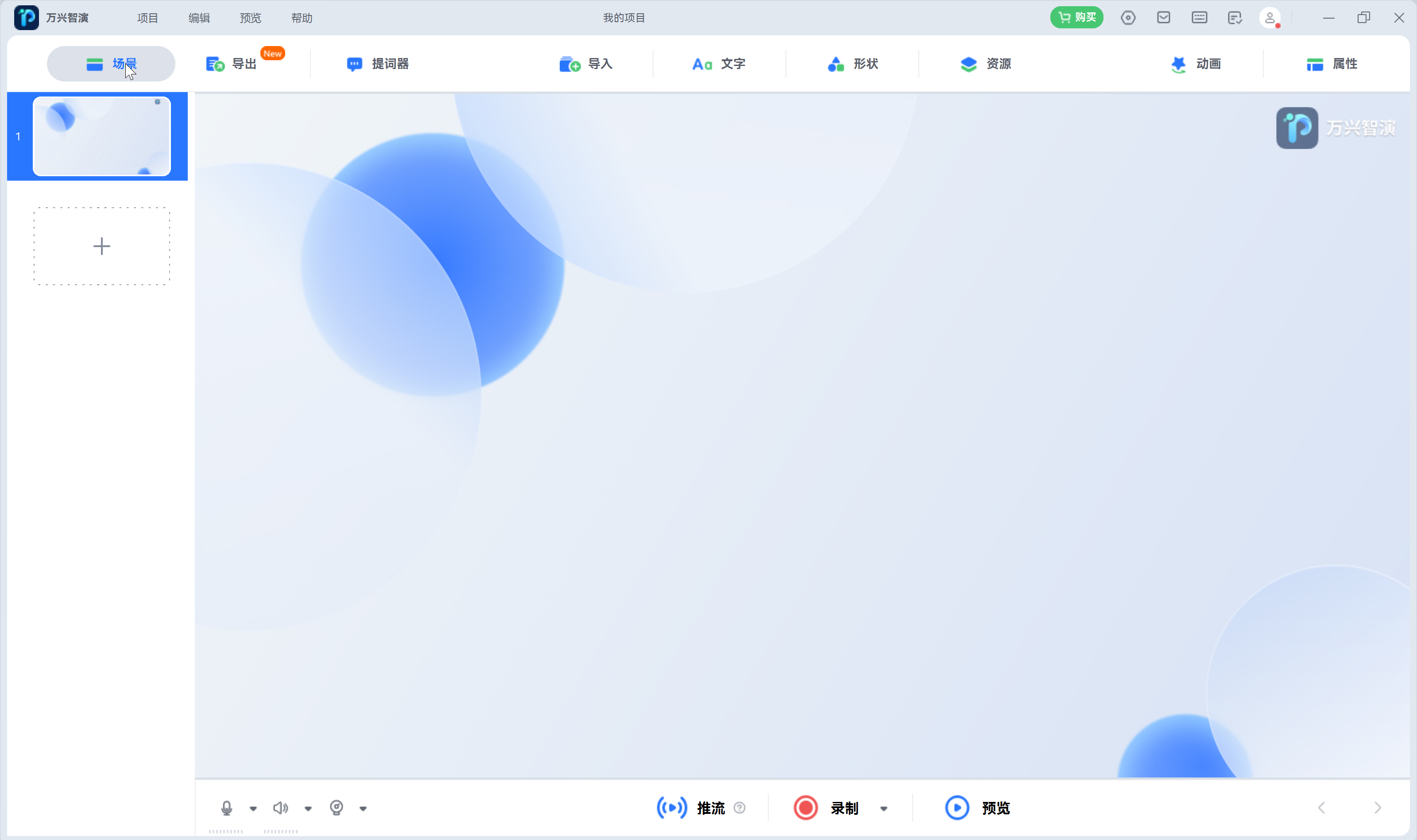
步骤二:
然后点击左侧窗格的“+”豆腐块,即可演示内容中添加一个新场景。在场景中您可以新增文本、动画等;
步骤三:
新增场景之后,您可以点击右上角的属性按钮唤起场景的属性面板,属性面板支持您更替您心仪的背景;
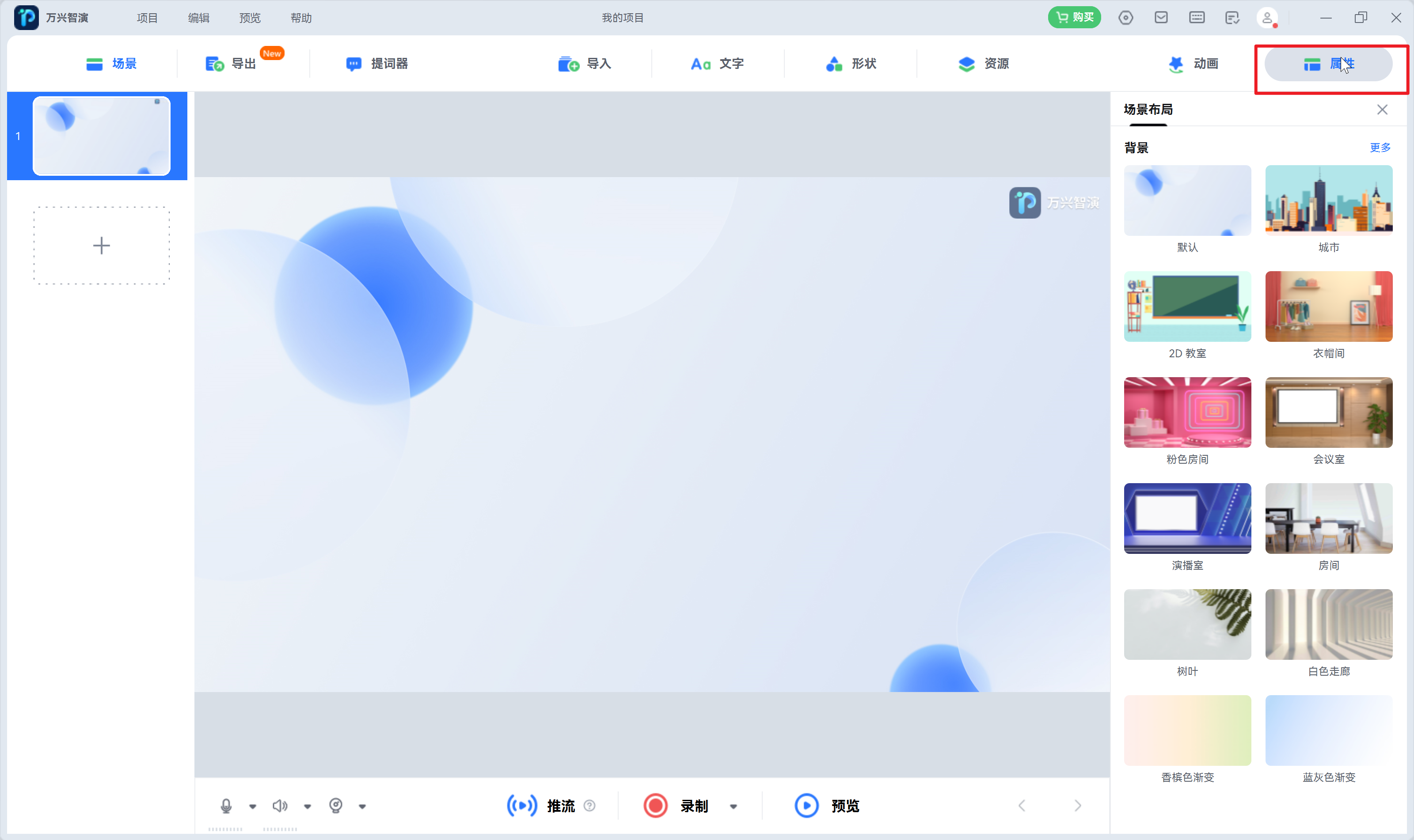
步骤四:
点击顶部中间的资源按钮,将打开资源窗口,您除了可进行背景切换,还可以切换到贴纸和文字选项卡选择心仪的元素,使其更具展示效果。
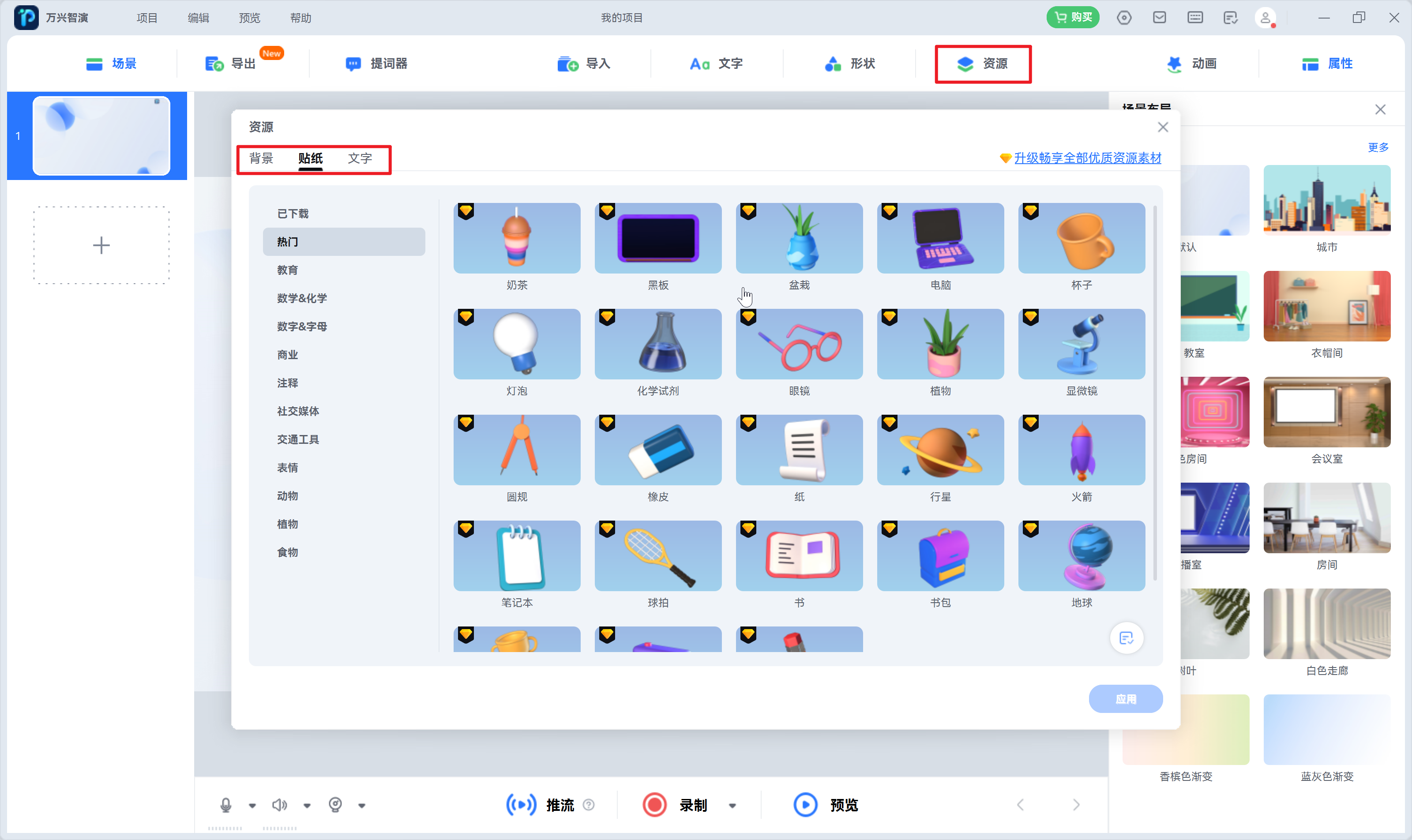
步骤一:
点击顶部菜单栏的导入按钮,从下拉菜单中选择照片、视频或PowerPoint文件(PPT),以添加您想要的内容;
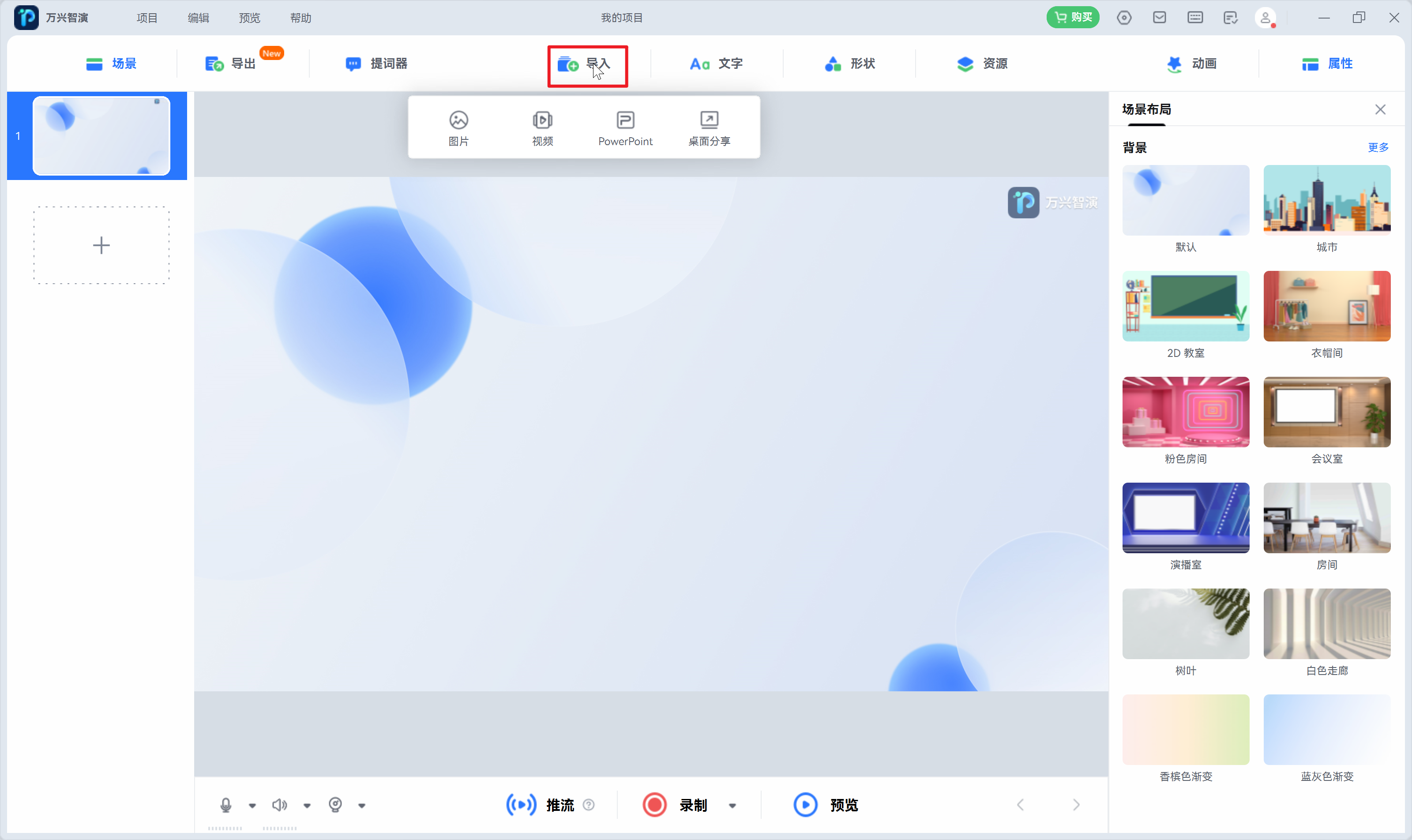
步骤二:
您还可以为演示内容分享特定的应用窗口或桌面屏幕。点击“桌面分享”,然后根据需求“选择全屏分享”、“应用窗口分享”或“自定义区域分享”;
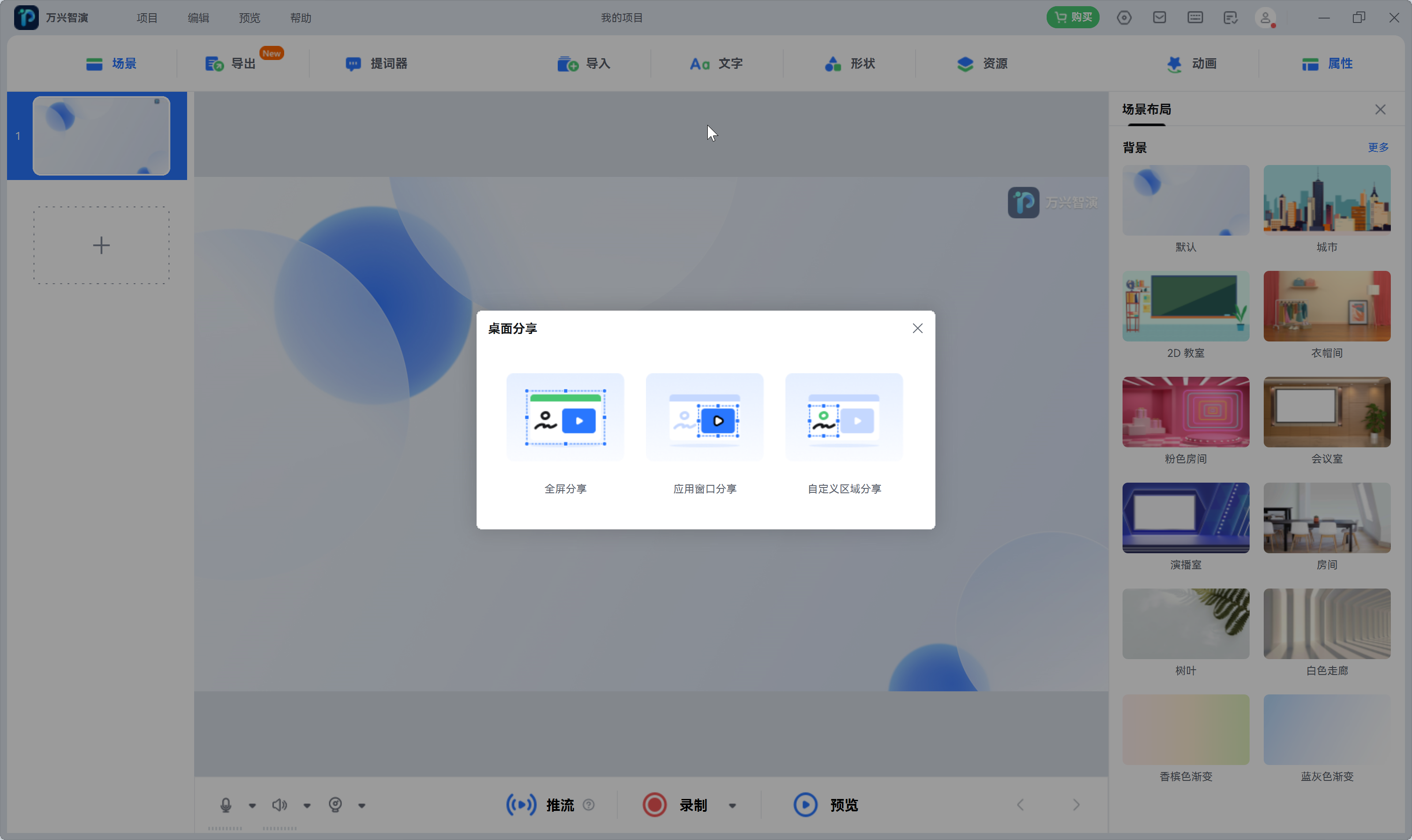
步骤三:
一旦选择完成,一个较小的实时窗口将出现在场景中。
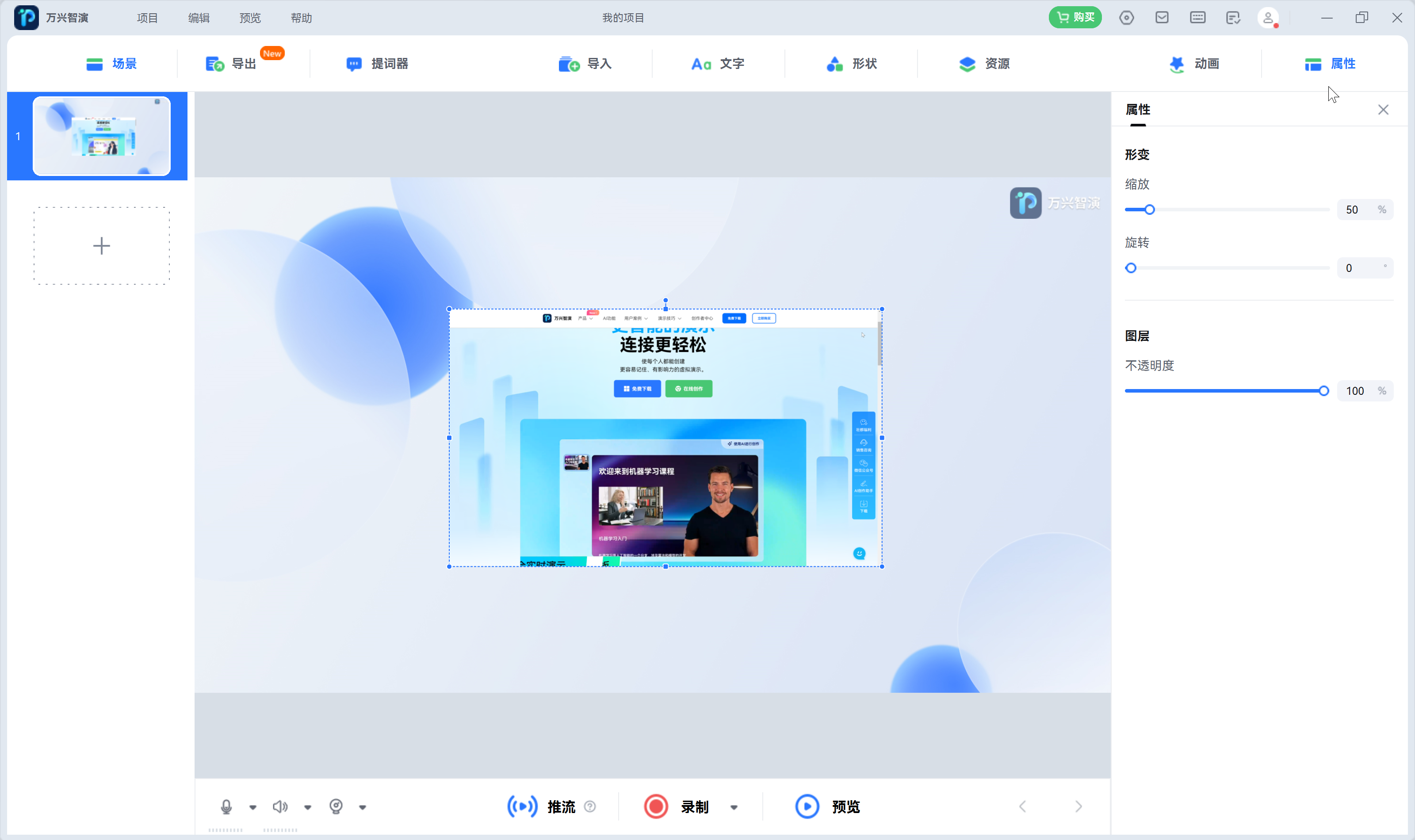
在演示内容添加文字元素可以在观众无法听清口音或强调特定内容时进行引导。以下是在万兴智演中向场景添加文字的方法:
点击顶部菜单栏中的“文字”选项,然后从下拉列表中选择可用的样式。然后即可在文本框中输入文本内容。
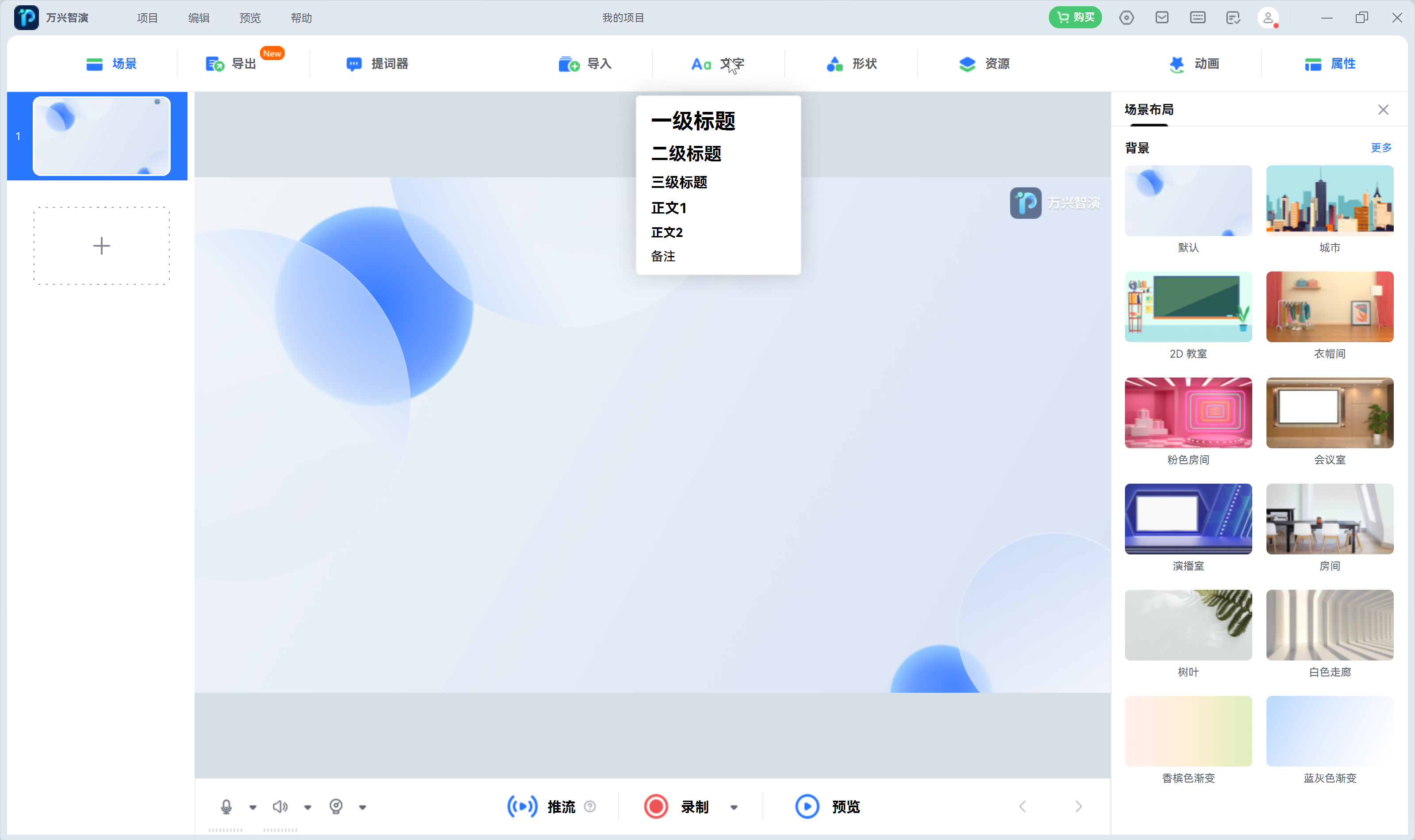
步骤一:
点击左下角的摄像头图标的倒三角,然后选择您希望在演示中使用的摄像头;
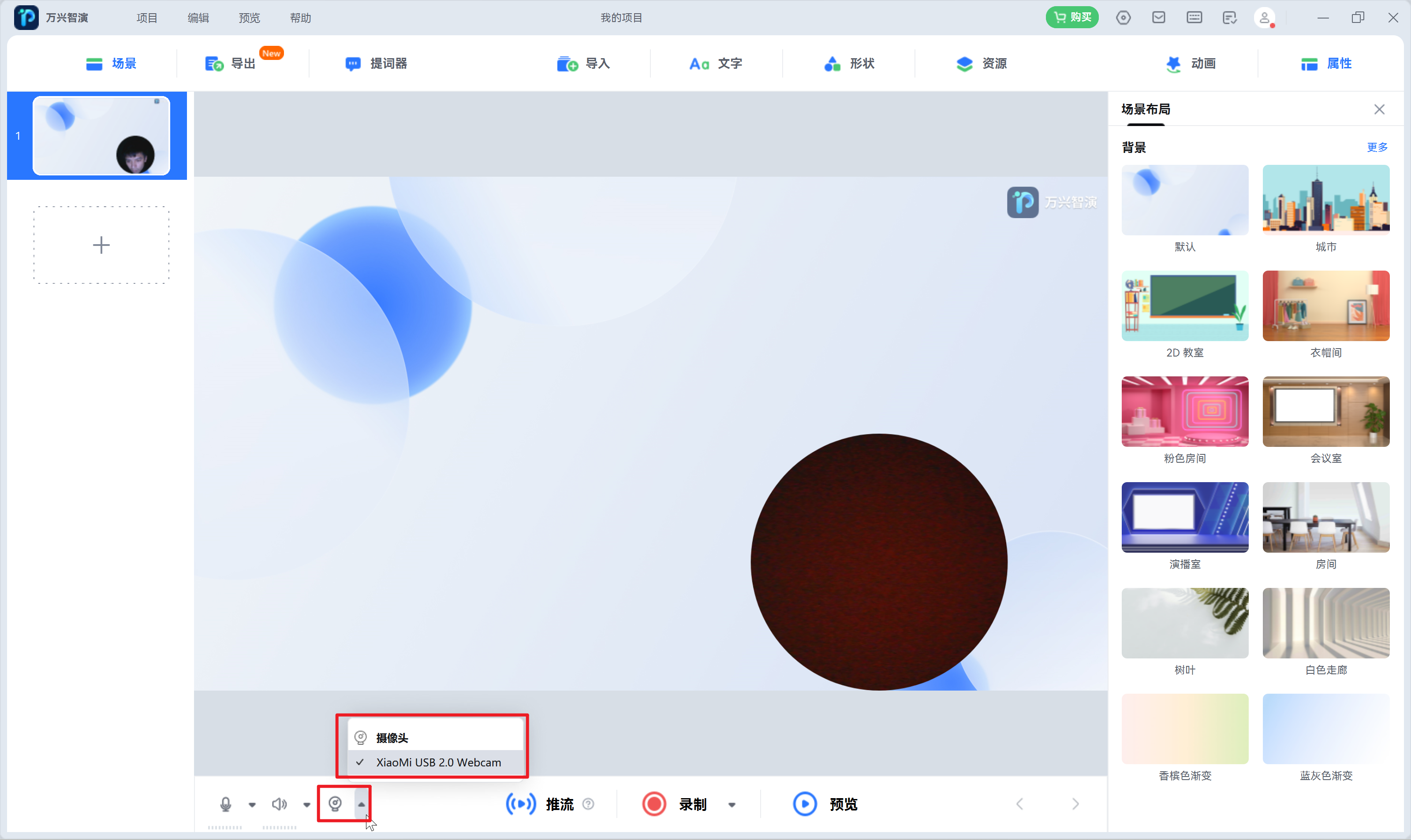
步骤二:
点击麦克风图标旁的倒三角,然后选择您希望在视频演示中使用的麦克风。您还可以随时通过单击图标进行静音。