决策树避免了信息的不确定性,节省时间。考虑到制作决策树的好处,任何人都可以将其纳入演示中。因此,下面详细解释了如何在PPT中创建决策树的2种方法。
1、使用SmartArt在PPT中创建决策树
Microsoft PPT具有内置的SmartArt,可通过图形进行交流。为了阐述不同的想法,SmartArt中有各种设计和风格。将传统的项目符号转换为引人入胜的SmartArt图形。因此,以下是一份逐步指南,将显示如何使用PPT SmartArt创建决策树。
步骤1:在您的系统上启动Microsoft PPT并获取一个空白幻灯片。移至顶部工具栏的左侧,单击“插入”。接下来,在“插图”部分选择“SmartArt”选项。这将打开一个名为“选择SmartArt图形”的新窗口。

步骤2:从显示的对话框中,移至左侧,单击“层次结构”选项。然后选择“圆形图片层次结构”,并单击对话框底部的“确定”按钮。现在,SmartArt图形将添加到您的空白幻灯片中。
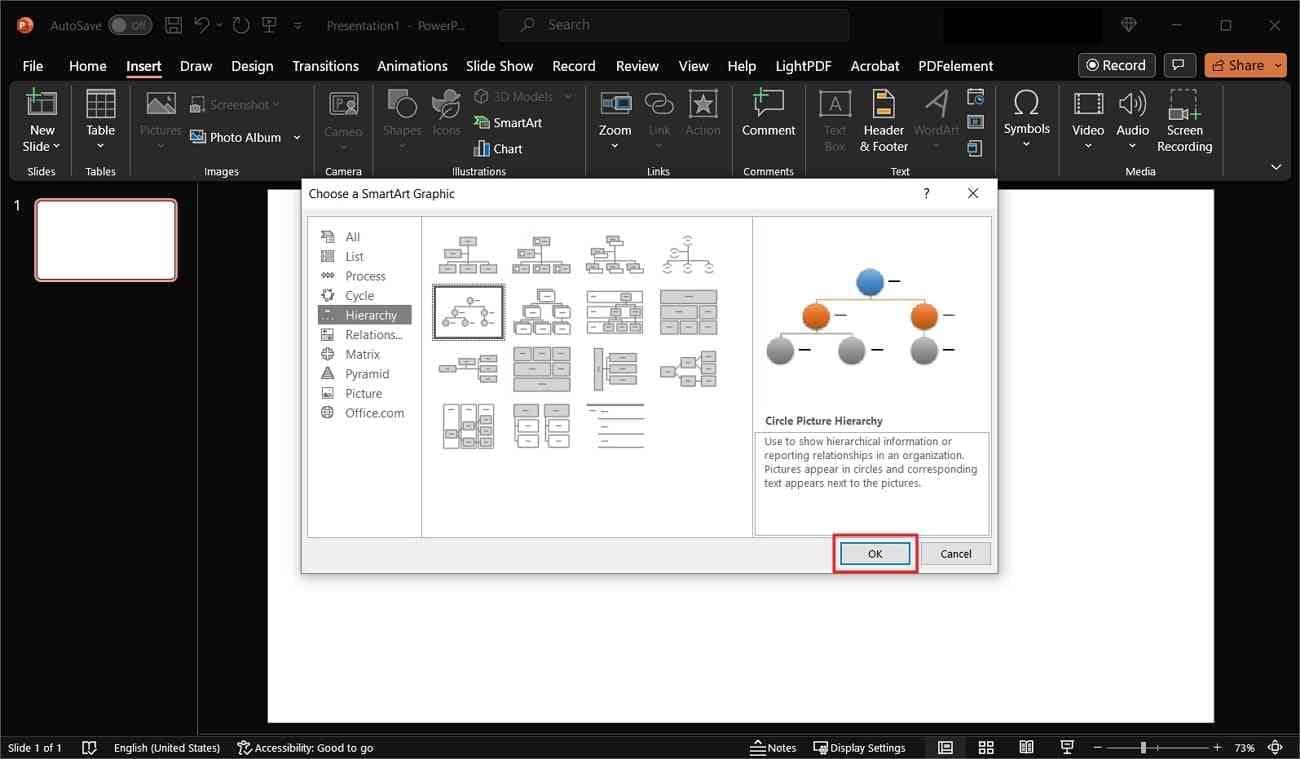
步骤3:随后,单击您添加的SmartArt图形。在左侧将打开一个扩展菜单。从层次结构框中,按住任何文本占位符并输入所需的文本。此外,单击圆圈中的图片图标,将打开另一个窗口“插入图片”。用户可以从窗口中提供的四个来源中插入图片。
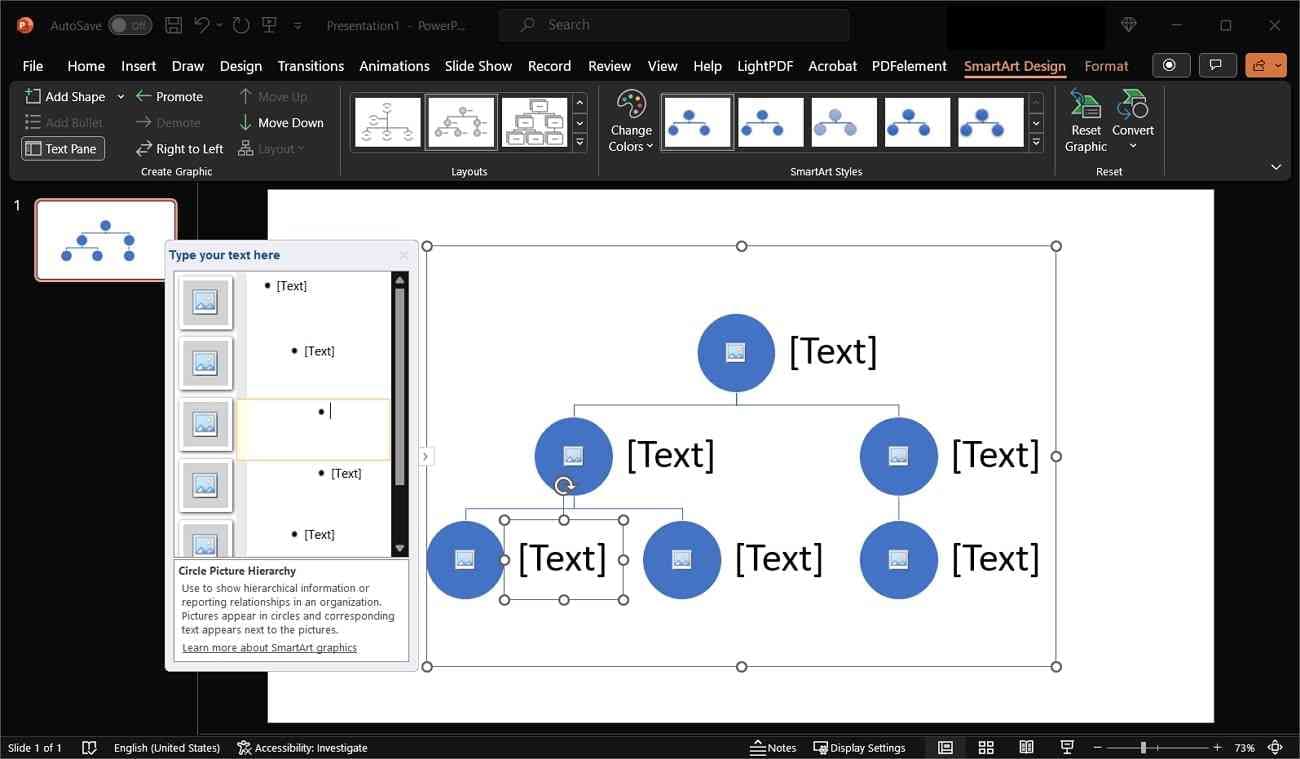
2、使用模板在PPT中创建决策树
不必从头开始创建决策树,而是使用PPT预先设计的模板。通过使用决策树PPT模板,可以获得树状图的专业和一致外观。错误的概率降低了,决策树PPT模板的视觉清晰度得到提高。让我们使用PPT中的树状图模板,并通过下面的详细步骤进行学习。
步骤1:在系统中访问Microsoft PPT并转到左侧面板的“新建”选项卡。转到“新建”选项卡中的搜索栏,键入“树状图”。然后,从键盘上按“Enter”键并等待一段时间。稍后,将显示决策树图模板的模板。选择“多彩树状图”,并将在一个小窗口中打开预览。
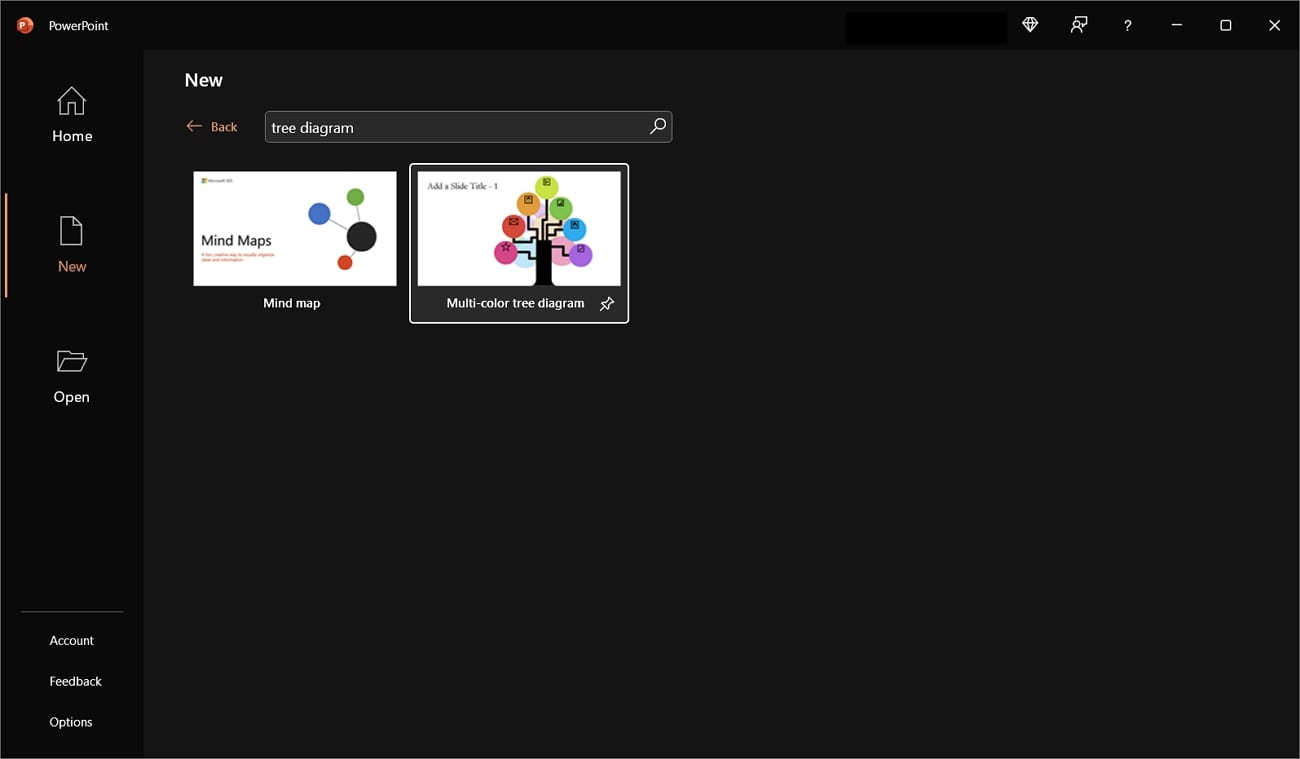
步骤2:从该对话框中单击“创建”按钮,模板将在PPT中打开。最后,根据您的喜好编辑PPT模板。接下来,单击文本占位符并在决策框中输入您的文本。此外,用户可以拖动图标并将其放置在幻灯片上所需的位置。
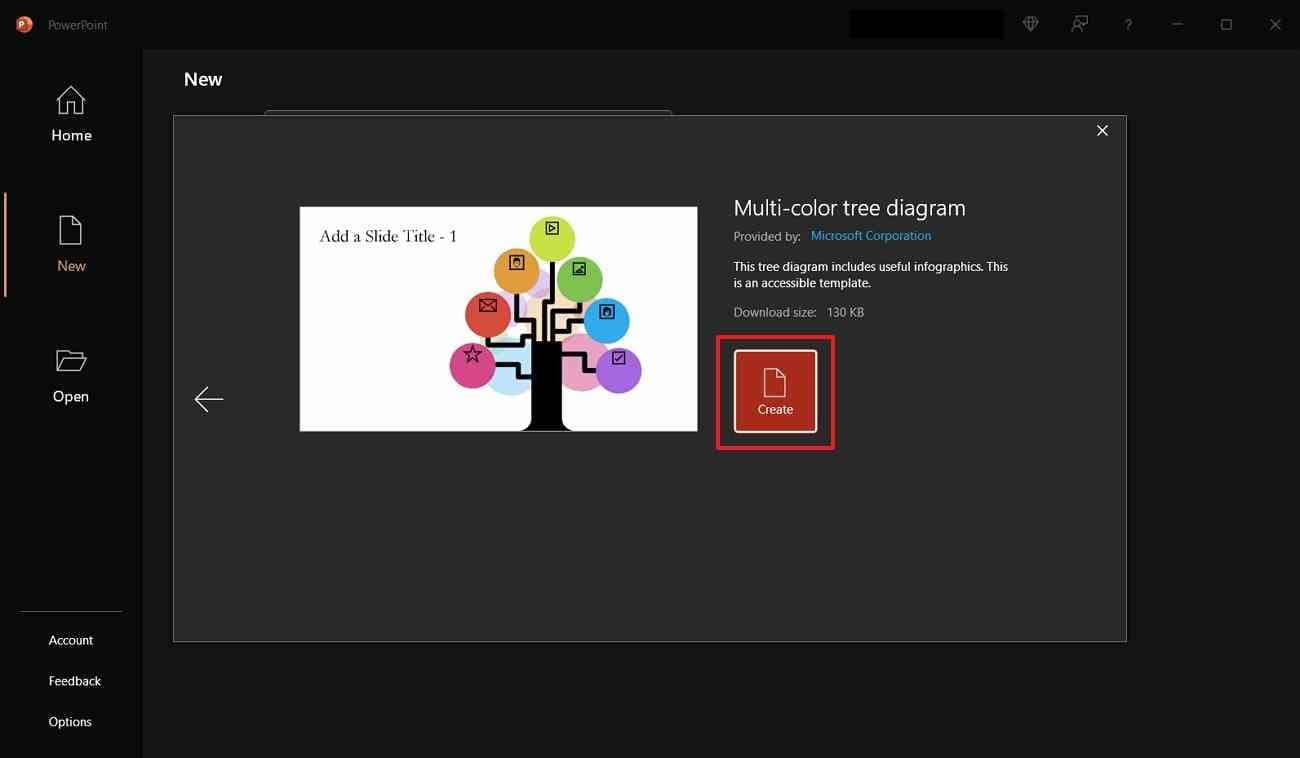
可用于不同主题需求的多个决策树,以满足特定目标。有分类树、回归树等等。不必从头开始创建决策树,可以使用预先设计的模板来简化工作。考虑到受众和情景,阅读并找到以下6个最佳决策树模板。
1、决策桥
使用此模板,从两种选择中选择正确的行动方案。该模板支持16:9和4:3格式。在下载适用于所需平台的模板后,根据需要自定义和编辑。您可以单独重新排列元素,或将整个桥移到幻灯片上的所需位置。

2、7步树状图
此决策树图显示层次结构和连接的过程,有助于更好地理解。例如,用户可以逐步演示增长过程。此模板提供两种不同颜色的背景变化供选择。绿色字体用于与绿色树的主题相匹配。
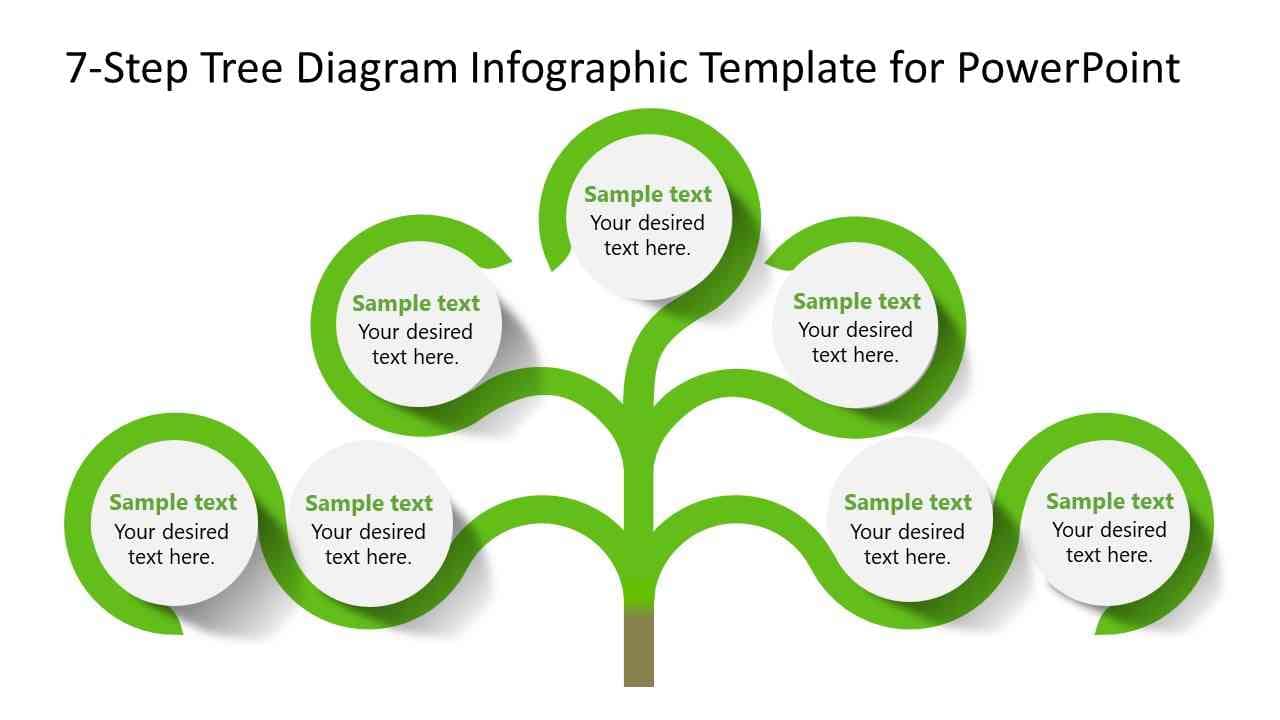
3、决策树示例
使用此决策树向团队成员展示特定行动的潜在结果.。此模板还可以显示与任何决策相关的结果。它专为零售商、制造商和顾问专业人员设计。您可以添加或替换图标,以正确与树中的消息对齐。

4、决策树图
通过使用引人注目的图表来吸引业务投资者,以解释概念。由于其流程图设计,此PPT决策树模板非常适用于商业用途。它更简单、更具吸引力地提供了问题的详细解决方案或结果,您可以根据需要在幻灯片上重新排列形状 , 这些元素通过指向箭头来进一步指向步骤和点。
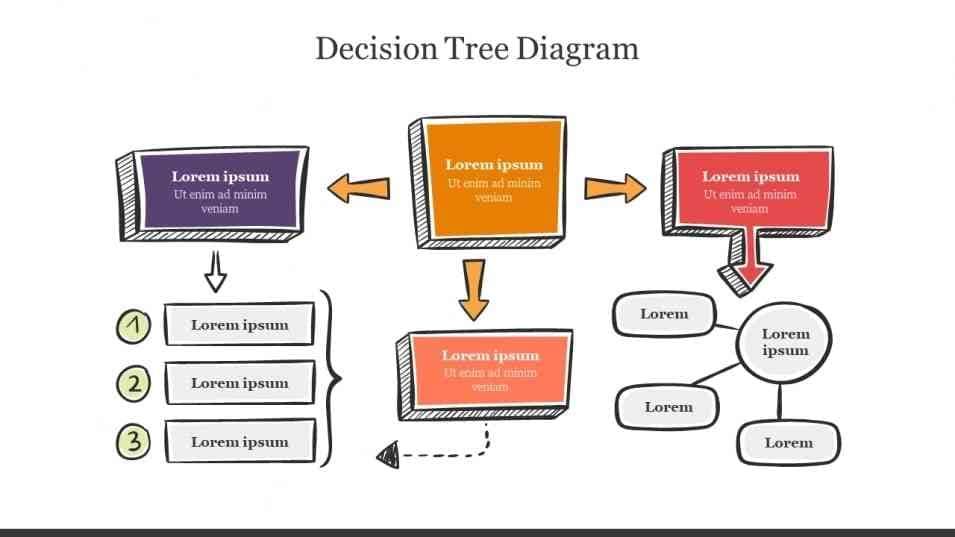
5、信息树状图
树形信息图表呈现数字、统计数据和某些基本事实。此模板以线条和9个彩色圆圈呈现了清晰的设计。这是一个精心制作的设计,用户可以在浅色和深色布局中下载2种不同的显示。此外,它提供完全可编辑的文本、图标和形状。
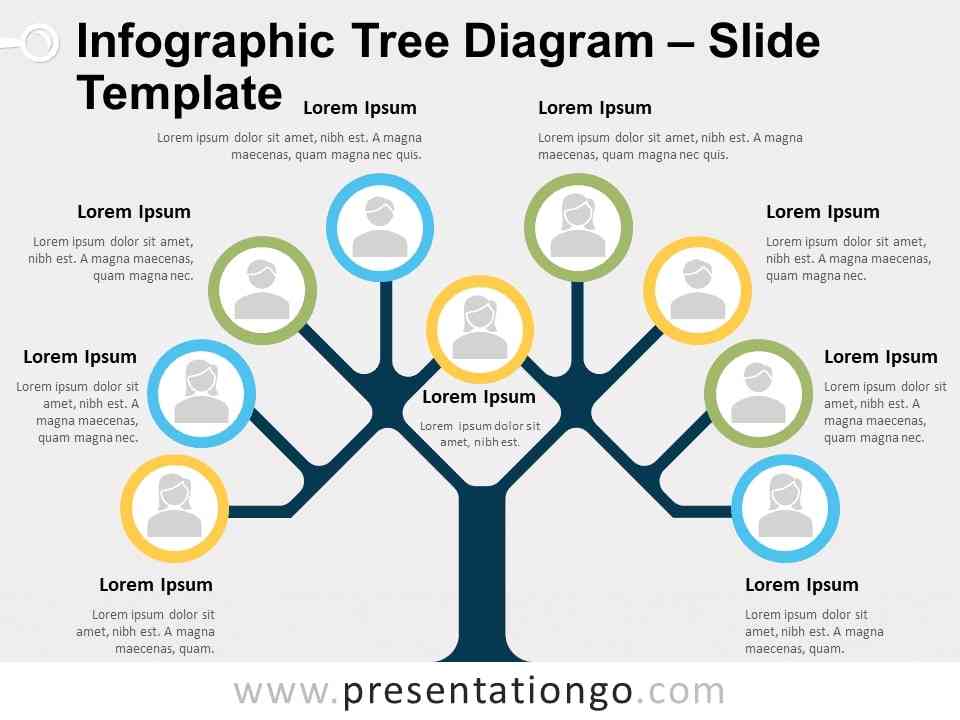
6、树状图
通过一组独特的树状图模板来可视化复杂的内容。使用组织图和家谱来表示原因、效果和增长。在第一张幻灯片上,可以解释叶子上的步骤,然后在顶部总结。第二张幻灯片上的叶子可以用于标记概念。第三张幻灯片中的叶子、茎和分支可以用来说明某种事物的增长,这组树状图模板支持PPT 2010、2013和2016版本。

1、AI生成的演示内容
万兴智演能够准确生成您的演示文稿大纲。通过获取准备好的内容,演讲者有足够的时间进行内容交付的排练。只需输入演示文稿主题或关键词,就可以获得有组织的内容。稍后,可以将内容添加到所需的幻灯片模板中,只需一个提示即可。
2、2000+资源特效
万兴智演拥有2000+不同用途的库资源,可为教育、商业或任何领域的演讲者提供便利。这些资源包括各种类型的文本、贴纸和幻灯片背景。可以从幻灯片背景中选择书架、会议室等等。
3、丰富的动画和转场效果
演示文稿中的多媒体内容提高了观众的兴趣和记忆。这款AI应用程序包含独特的动画和过渡效果。通过使用这些效果,演示文稿变得更具吸引力。动画效果中有出现、强调和消失效果等。只需单击一次,您就可以为演示文稿中的所有幻灯片添加过渡效果。
这款AI工具具有许多强大的功能,可以使演示文稿更具影响力。它具有用户友好的界面,但本指南将以更详细的方式解释如何使用它:
步骤一:访问使用AI选项创建
通过万兴智演的官方网站下载该应用程序。在Windows PC上启动这款AI软件并登录以开始创建项目。然后,访问“使用AI创建”功能以使用万兴智演的AI工具。

步骤二:添加用于创建AI内容的详细信息
万兴智演会要求您选择要生成内容的主题类别,例如课程ware和知识共享。您可以单击“其他”选项添加自定义主题详细信息。单击“更多详细信息”选项以添加目标受众和其他详细信息,然后按“发送”按钮。

步骤三:选择模板创建AI演示文稿
万兴智演将在几秒钟内为您生成一个大纲,供您确认。如果您对大纲满意,单击“继续”按钮,并选择所需的演示文稿模板,如金属-科学。然后,单击“生成”按钮以开始创建演示文稿的过程。

步骤四:添加动画并自定义演示文稿
随后,等待一段时间,直到内容添加到幻灯片中。选择要添加动画的对象,并转到顶部工具栏。从工具栏中,单击“动画”按钮,然后转到右侧栏。从动画中选择您喜欢的任何一种。例如,从“出现”部分选择“翻转”,动画将被添加。
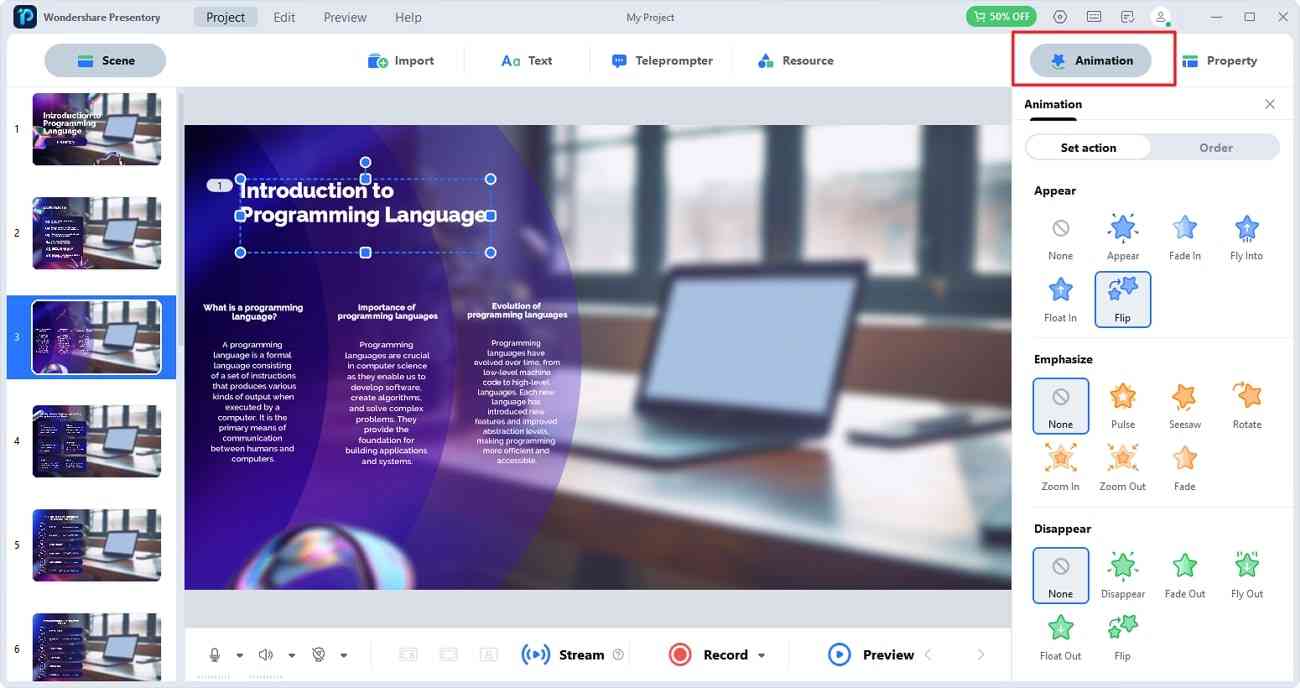
步骤五:将项目导出到系统中的所需位置
编辑完成后,移至顶部工具栏,并在左上角访问“项目”选项。从下拉菜单中,单击“另存为项目”。现在,在系统中选择位置并将文件保存在那里。

总之,使用决策树PPT可以将复杂的数据转化为更简单的形式。任何人都可以使用PPT SmartArt图形和PPT模板创建决策树。除了制作树状图之外,还有一种可以制作创意演示文稿的AI软件。万兴智演是一种通过其丰富资源增强您的树状图的工具。任何人都可以使用这个应用程序创建演示内容、视频和幻灯片。
