微课的便捷性和易于分享的特点,使其成为教师、培训师和教育者的首选工具。在制作微课中,电脑PPT录制是一种强大而实用的方法。本文将为您介绍电脑PPT怎么录制微课,让您可以轻松制作高质量的在线教育内容。
文章目录
在开始录制微课之前,您需要进行一些准备工作,以确保顺利进行。
1、明确目标
首先,明确您微课的目标和内容。确定您要传达的信息、教学目标和受众。这将帮助您有条不紊地安排内容,以便学生更容易理解。
2、准备PPT幻灯片
创建或准备好您要在微课中使用的PPT幻灯片。确保每张幻灯片的内容清晰、简洁,以便学生能够轻松理解。您还可以添加图像、图表和视频等多媒体元素来增强内容。
3、选择录课工具
选择一款适合您的电脑PPT录制工具。常见的选择包括Camtasia、万兴智演和ScreenFlow等。这些工具提供了丰富的功能,使您可以轻松录制和编辑微课内容。
4、准备麦克风和摄像头
确保您的电脑配备了高质量的麦克风和摄像头。声音清晰不杂音而图像清晰是制作高质量微课的关键因素。
步骤一:准备内容与外设检测
同传统录课方式我们进行备课、课件制作、外界设备检测。tip:如课件暂未准备,我们还可以使用万兴智演的进行快速备课。详见:万兴智演-AI演示功能
步骤二:设置外界设备
如果你使用外部摄像头与麦克风,连接它到电脑并确保它正常工作。调整摄像头的角度和焦距,以确保你的画面清晰可见,录音正常。
步骤三:PPT导入万兴智演
下载并启动万兴智演,点击开始视频演示→导入PPT文件创建项目,导入我们准备好的课件ppt。
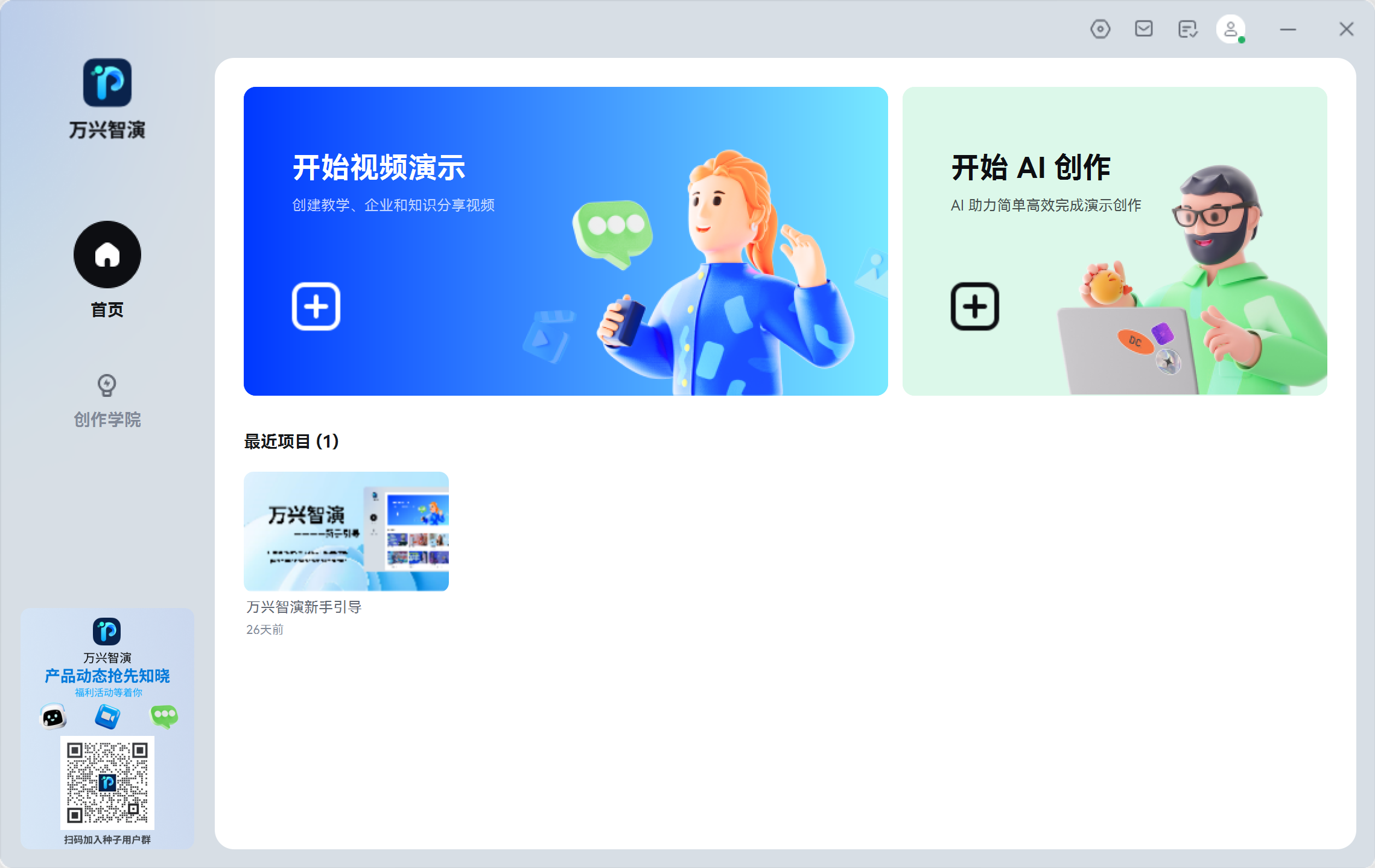

步骤四:调整画布效果
导入的PPT会进入到场景编辑器中,我们可以通过拖拽调整画布中ppt的大小、位置,我们还可以点击右上方的资源进行背景图片替换等。值得注意的是,供翻页预览的ppt缩略图在最终的成片中是不会录入到视频中。
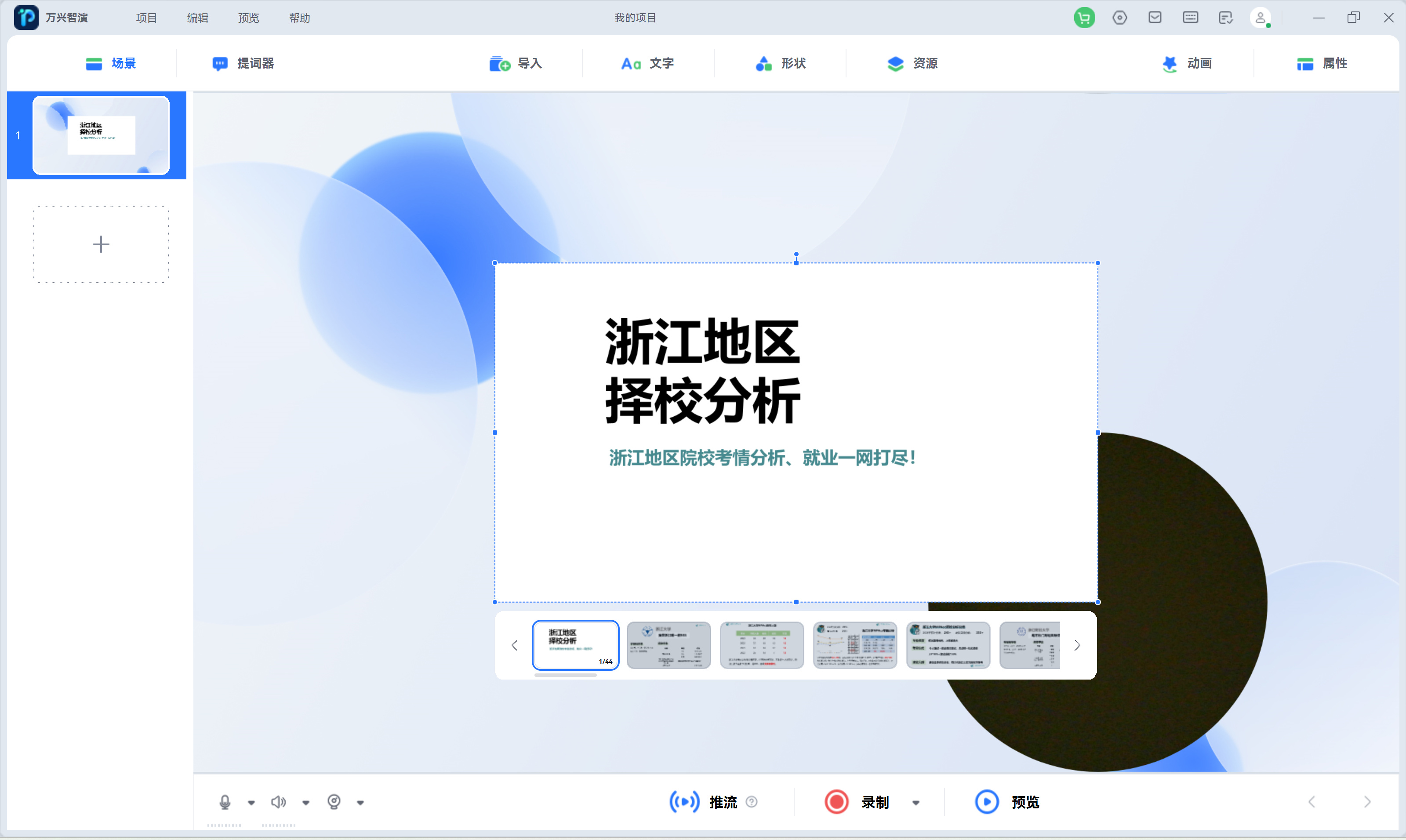
步骤五:人像效果调整
如果有出镜需求的话,我们可以通过双击默认的摄像头位置,唤起摄像头属性面板,这里我们可以对摄像头的边框、抠像、美颜等进行设置,助力您出镜无忧。
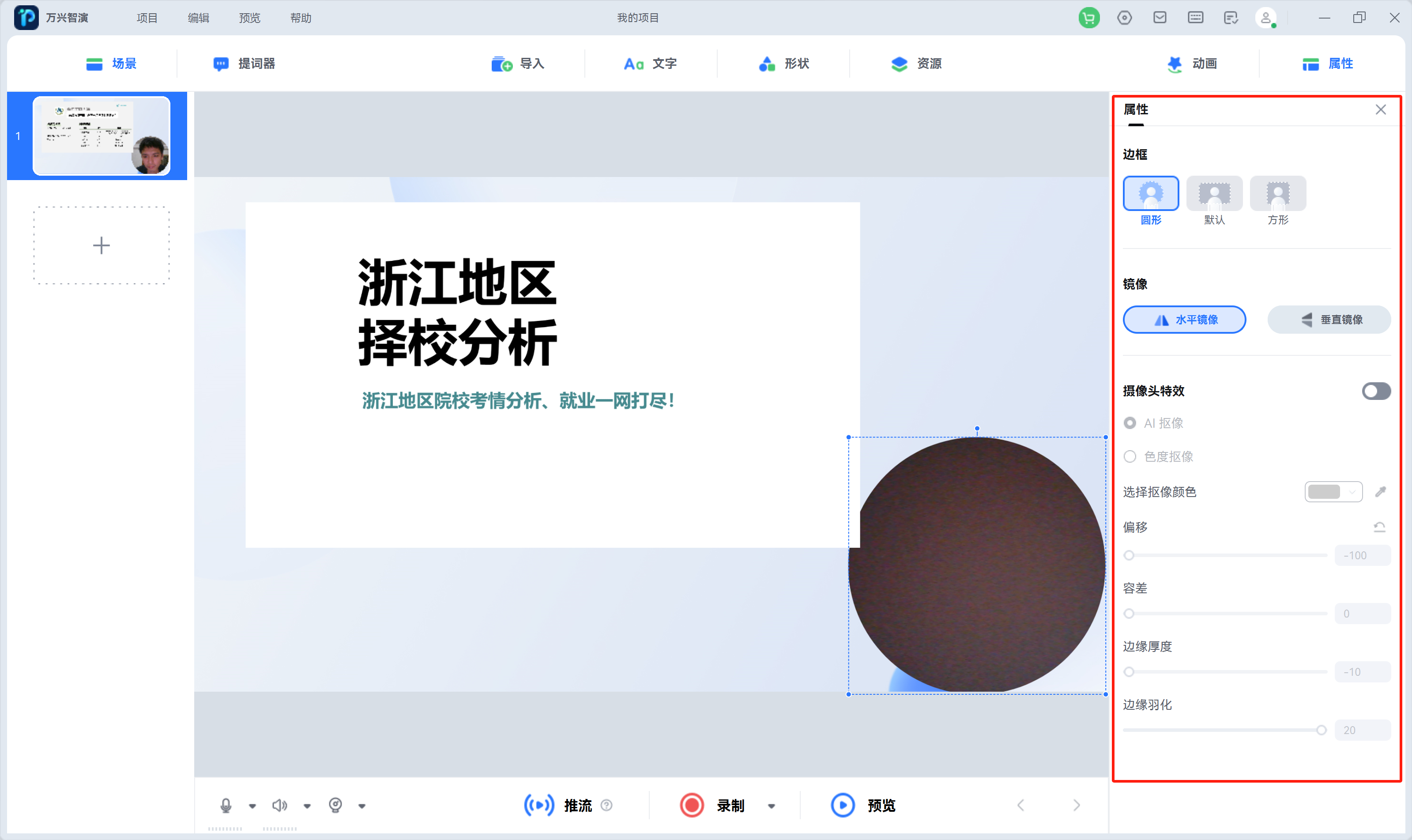
步骤六:录制与导出
当我们准备好内容与摄像头后,我们可以简单先录制一小大段熟悉流程与确定设备正常后进行正式录制。点击屏幕右下方进行录制,录制过程中,我们还可以进行临时的摄像头隐藏与全屏摄像头设置。录制完成后可简单裁切后导出。
电脑PPT录制微课是一种便捷且高效的教育工具,可以让教育者轻松制作高质量的在线教育内容。通过明确目标、准备PPT幻灯片、选择录制工具、录制微课、编辑微课和分享微课,您可以为学生提供丰富、生动的学习体验。未来,随着技术的不断发展,电脑PPT录制微课将会变得更加易用和多样化。
