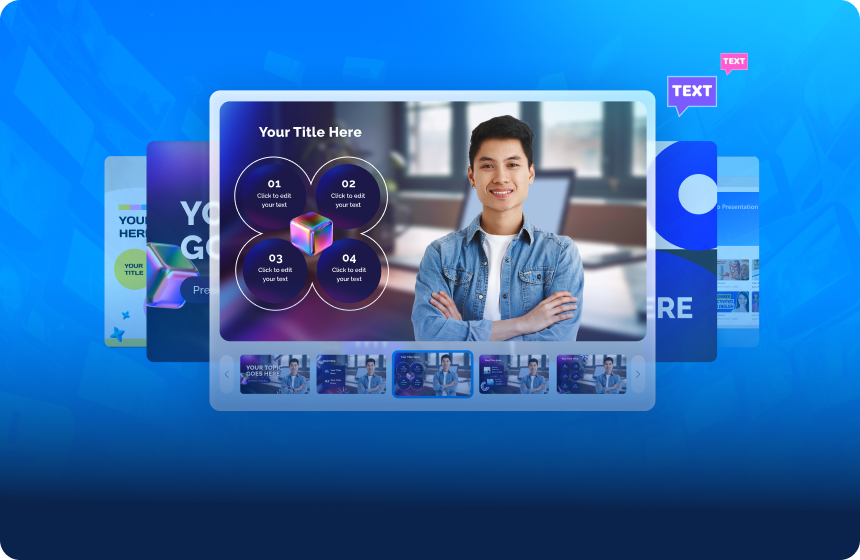在PPT演示中可以中使用视觉元素增强整体沟通,为了简化复杂数据,我们可以使用图表、图形、图像和3D模型等形式的视觉元素。在演示的某些信息时候,3D视觉元素有助于组织演示内容。在演示中加入PPT 3D模型可以增强观众的参与度。在本文中,我们将展示如何使用3D演示模型为PPT增强演示效果。
复杂的想法难以通过2D模型传达。3D模型可以应用于科学数据、产品营销、建筑规划等领域。这些PPT模型带来了许多好处,但我们将在下面详细讨论其中一些:
1、增强互动
通过可视化数据,观众能够更长时间地记住文本内容。3D模型具有交互层,可以吸引观众的注意力。3D模型用于确保互动,特别是在教育和培训领域。
尽管有预先制作的PPT 3D模型,但人们可以根据需要创建和修改3D模型。插入模型并获得专业的影响,增强演示的可信度。观众通常会受到3D模型等技术的启发,从而增加互动性。
2、增强理解
如果您要介绍任何产品的结构和特点,那么3D模型肯定适合您。例如,3D模型允许用户通过旋转产品来展示产品的所有组件。PPT 3D模型消除了演示中任何概念的误解。
使用3D模型可以更好地解释历史建筑和文物。3D模型的动态特性以叙述方式呈现信息。当观众可以从各个角度看到主题时,他们会记住它。
3、专业性
PPT 3D元素代表了演示中的专业和高质量内容。此外,它赋予演示一个精通技术的外观,进一步为观众留下良好的印象。在学术界和企业界,使用3D模型使您的演示脱颖而出。
使用3D模型表明您了解最新的方法和技术。当3D对象在内容中得到深思熟虑地使用时,它有助于提升专业性。人们可以制作品牌标志的PPT 3D模型,以显示对品牌的承诺。
作为学生或商业专业人士,3D模型在演示中可能是必不可少的。插入PPT 3D模型包含多个好处,正如我们已经强调的那样。让我们探讨一下如何从文件和在线资源中插入PPT演示中的3D模型的实际步骤。
1、从文件中插入3D模型
互联网上充满了可供下载并用于任何用途的3D模型模板。这些模型可以直接插入演示和文档中。插入3D模型就像在PPT中插入图像一样简单。因此,以下是从文件中插入3D模型的详细步骤:
步骤1:首先,双击要插入3D模型的PPT文件。选择一个空白幻灯片,移至顶部工具栏,单击“插入”选项。接下来,找到带有3D立方体图标的“3D模型”按钮。
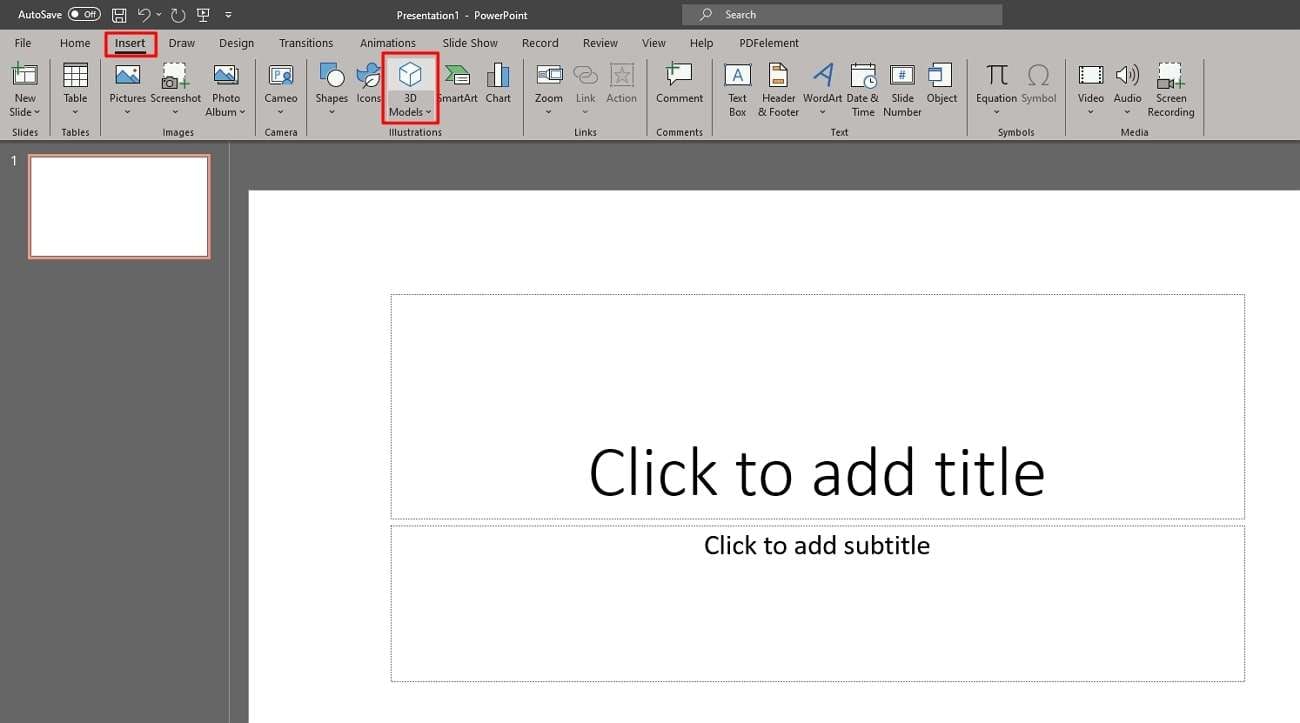
步骤2:点击“3D模型”按钮,然后从下拉菜单中选择“此设备”。在下一个窗口中,转到您保存了3D模型文件的系统位置。选择文件,然后点击“插入”。
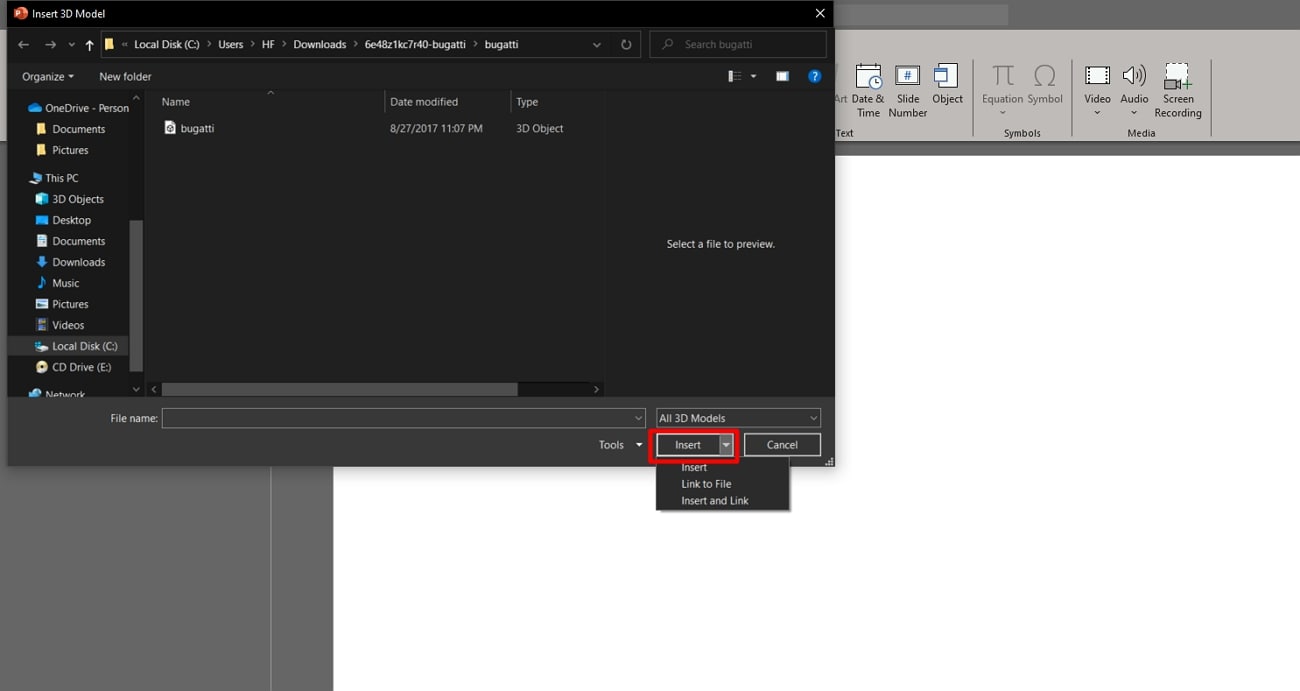
步骤3:将鼠标光标放在3D模型中间的图标上。接下来,点击并保持住,以将3D模型移动到其当前位置的任何方向。通过这样做,观众可以看到它的尺寸。

2、从在线资源中添加3D模型
PPT本身提供了多种3D模型资源,可供添加到演示中。这样可以节省在互联网上搜索3D模型模板所需的时间和资源。现在,让我们解释一下从PPT资源中插入3D模型的逐步过程。
步骤1:访问Microsoft PowerPoint,并获取一个空白演示幻灯片。然后,移至顶部工具栏,单击“插入”按钮。寻找“3D模型”选项,您必须从下拉菜单中选择“3D模型库”。
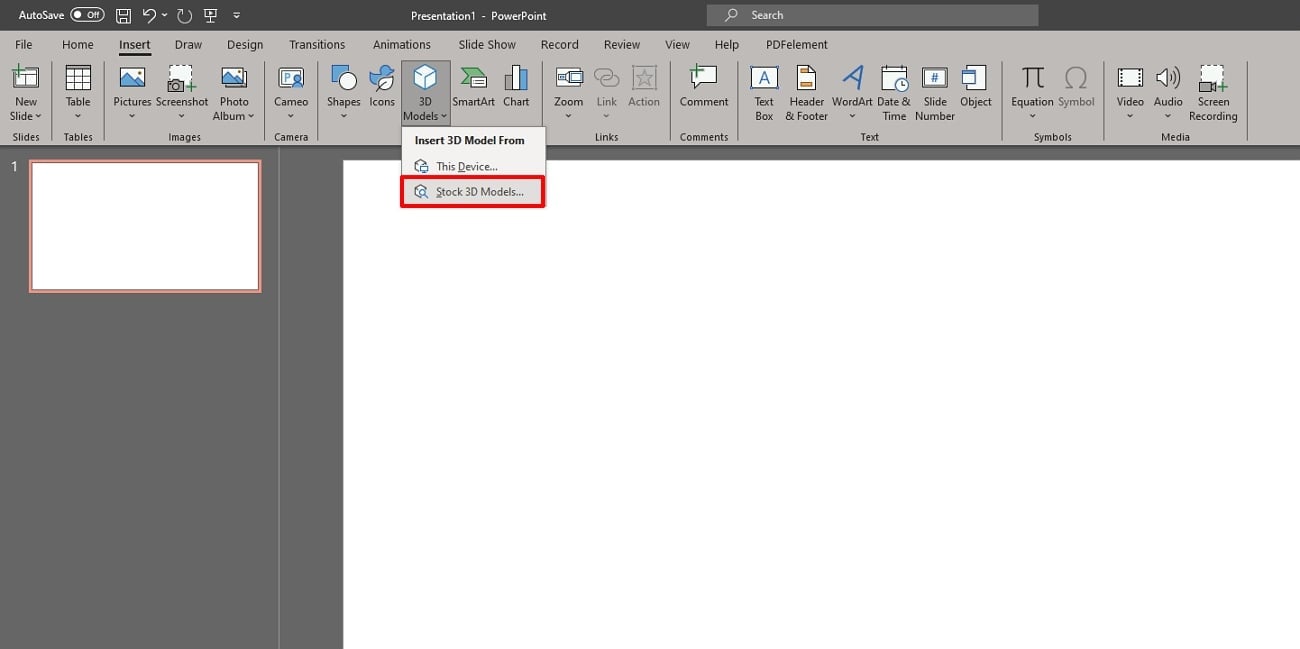
步骤2:将打开另一个名为“在线3D模型”的窗口。从一系列3D模型种类中选择任何一种。例如,我们选择了“建筑”并单击它。稍后,与建筑相关的模型会出现,选择其中一个并点击“插入”选项。

步骤3:等待加载,模型将添加到幻灯片中。现在,您可以拖动3D模型框的角部并调整大小。此外,双击并保持住3D模型以将其拖动到幻灯片上所需的位置。

三、使用3D模型的技巧
PPT 3D模型的效果取决于您在幻灯片中如何使用它们。建议不要在幻灯片上拥挤使用3D模型,因为这会对它们产生负面影响。此外,较大的3D模型文件大小可能会减慢演示速度。因此,在演示中使用3D模型时,必须遵循以下一些技巧:
1、与内容对齐
在演示中使用3D模型时,要考虑相关性是成功的关键。避免仅仅出于装饰而使用模型,并选择包含信息的模型。在添加模型之前,为观众提供一个上下文,以建立联系。此外,用户必须在模型附近添加注释以突出其重要特点。视觉一致性也是演示中的重要因素。在整个演示中,选择与模板的设计和颜色方案相一致的3D设计。
2、为3D模型添加动画
使演示生动起来,使3D模型可移动。计划适当的动画效果以在展示太阳系时,例如,您可以使行星动起来,以显示它们的轨道。为了强调模型的关键点和特点,用户可以将效果应用于其某些部分。调整动画的时间、持续时间和声音,以确保它们与内容一致。此外,建议避免在3D模型上使用过多的动画效果。
3、将3D模型融入您的故事中
创建一个流程,并将3D模型与适当的策略整合到幻灯片中。假设您正在介绍细胞生物学,然后想象一下使用细胞有丝分裂的3D模型。使用类似叙述的模型将在概念上留下深刻的印象。逐渐介绍模型,并详细解释背后的故事,这将激发兴趣。为了在过渡中保持连贯性,添加在持有模型的幻灯片之间的平稳过渡。确保过渡中的自然流动,并通过对细节进行动画处理来吸引注意力。
四、使用万兴智演制作3D模型的演示内容
这款AI软件具有众多功能,可以激发演讲者和观众的兴趣。它提供了面向无技能人员的用户友好界面。继续阅读,并按步骤了解如何使用这款AI工具制作演示:
步骤1:AI演示制作
下载并在您的系统中打开万兴智演。双击它,进入其主界面。在那里,找到“使用AI创建”功能,然后单击它。

步骤2:为演示提供主题
在接下来的窗口中,您需要定义您希望在演示中创建的内容。单击“其他”后,窗口上将出现一个搜索栏。在窗口中插入您的主题,然后使用键盘上的“发送”键。然后,将出现不同的模板设计供选择。选择任何模板,然后单击那里的“生成”按钮。
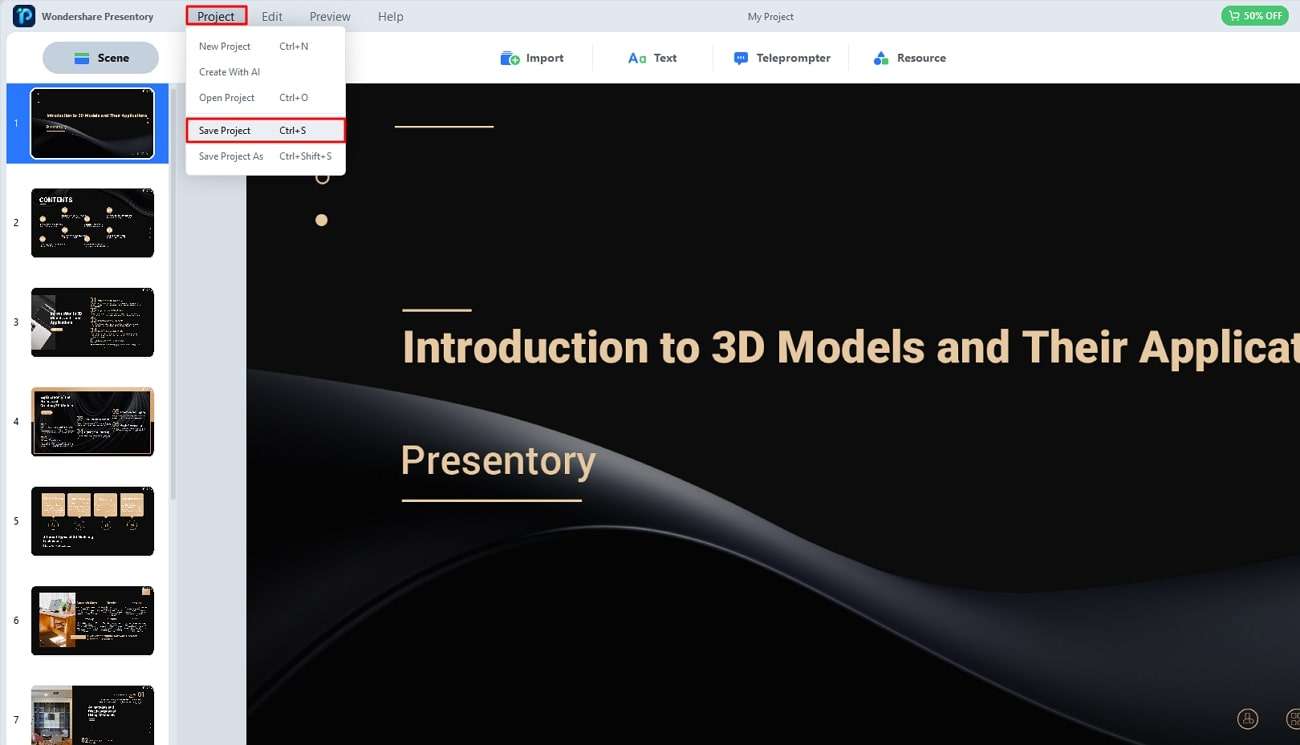
步骤3:添加贴纸以增强演示效果
万兴智演将根据模板和将内容添加到幻灯片中。然后,转到顶部工具栏,单击“资源”选项。从资源窗口中选择“贴纸”中的选项。然后滚动并选择要添加的任何3D模型。

步骤4:添加动画
最后,您可以通过添加动画、转场或其他资源来自定义演示。
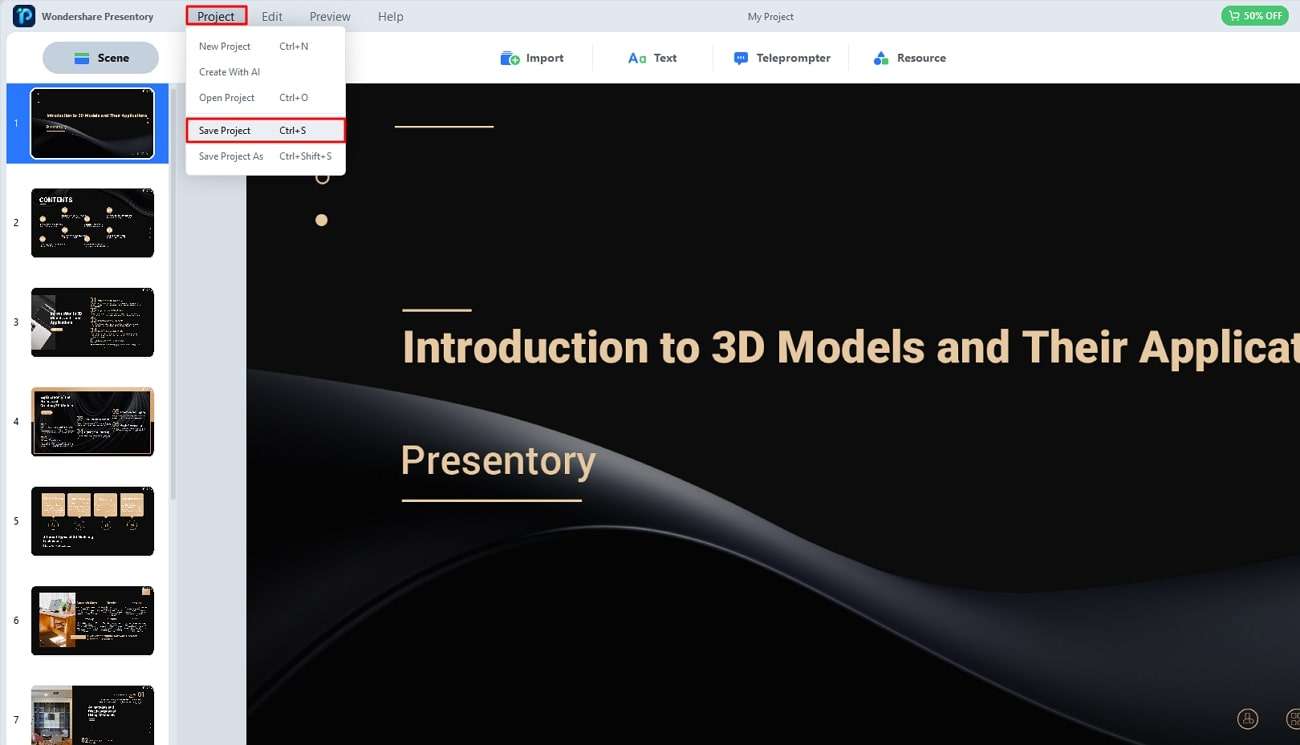
总之,3D模型为演示带来了精通技术的外观,并吸引了观众的注意力。作为来自任何领域的演讲者,实验这些创意想法是至关重要的。万兴智演提供了多种用于演示的3D模型资源。除了提供模型之外,这款AI软件还提供了令人惊叹的模板,以吸引观众。用户可以从内置效果资源中为3D模型添加动画和转场。但是,人们可以使用此AI工具来体验动态的演示制作过程。