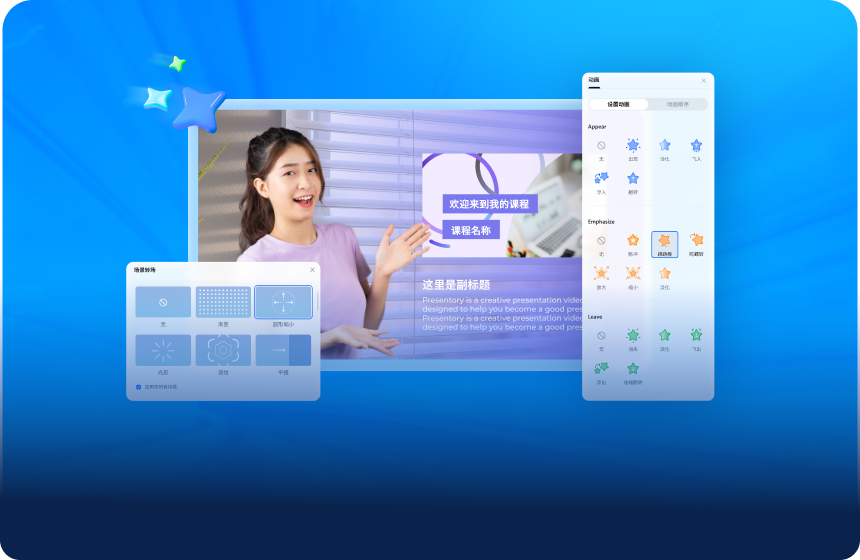录屏幻灯片(PPT)是一种常见的方式,用于创建教育教程、演示演讲、制作演示视频和分享工作成果。以下是一篇文章,分别介绍两个软件并教你如何PPT怎么录屏。
步骤一:打开Camtasia Studio
首先,启动Camtasia Studio软件,等待它完全加载。
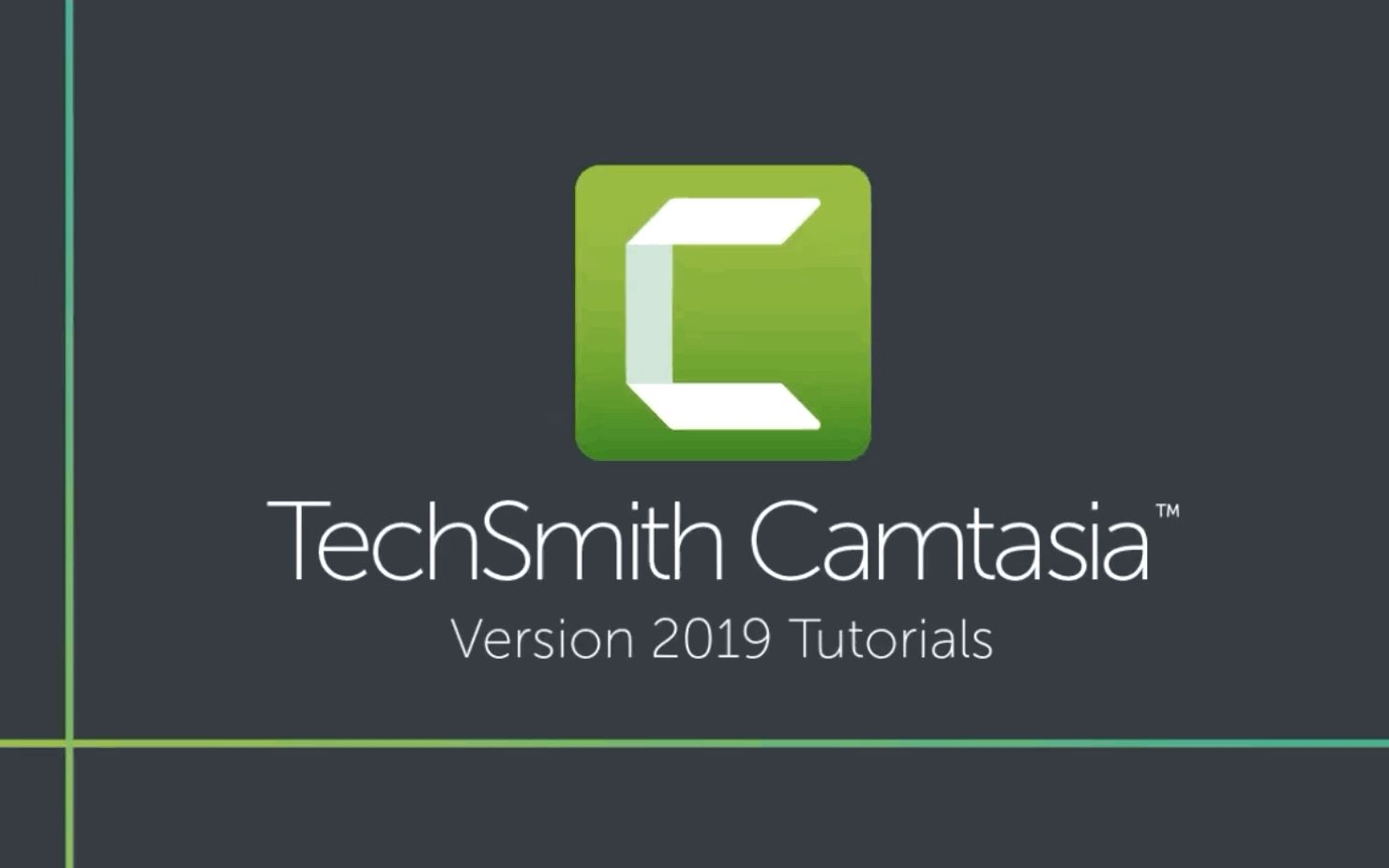
步骤二:界面概览
一旦软件打开,您将看到一个界面,其中包括一个控制面板以及录屏区域的预览。
步骤三:设置录屏快捷键
在控制面板中,找到设置选项。这里您可以配置Camtasia Studio的录制快捷键。
步骤四:配置录制快捷键
点击设置选项后,转到“快捷键(hotkeys)”选项。在这里,您可以设置几个常用的录制快捷键。
步骤五:设置录制快捷键 - 暂停录制
其中一个常用的录制快捷键是“F9”,它用于暂停录制。确保该快捷键不会与其他应用程序或操作系统的快捷键发生冲突。
步骤六:设置录制快捷键 - 结束录制
另一个常用的录制快捷键是“F10”,它用于立即终止视频录制。这是一个常用的操作,因此确保它易于记忆并不会与其他快捷键冲突。
步骤七:设置录制快捷键 - 添加标注
最后一个常用的录制快捷键是添加标注的功能键,比如“F7”。您可以使用此快捷键在录屏过程中绘制箭头、圆圈和其他标注元素,以便更好地解释内容。
步骤八:配置摄像头和麦克风
根据您的需求,选择适当的摄像头和麦克风设备。Camtasia Studio允许您选择不同的设备,确保它们能正常工作。
步骤九:录制和导入
录制结束后,默认参数会将录制的视频导入到Camtasia Studio中,以便进一步编辑和处理。
步骤一:外设检测
在PPT录屏之前,首要检验外部设备的正常运行。这一步骤旨在确保您设备正常运行,为后续录制微课做好充分准备。
步骤二:设置外部设备
如果您打算出镜或者录音,务必将麦克风与摄像头连接到电脑,并验证它们的正常运作。您需要调整摄像头的角度和焦距,以确保录制的画面清晰可见,录音质量良好。这一步骤有助于确保您的视频和音频质量高水平。
步骤三:导入PPT
启动万兴智演软件后,选择“开始视频演示”,然后创建一个新项目。与传统录屏软件不同,您将事先准备好的PPT课件文件导入其中,直接在软件内操作PPT录制。
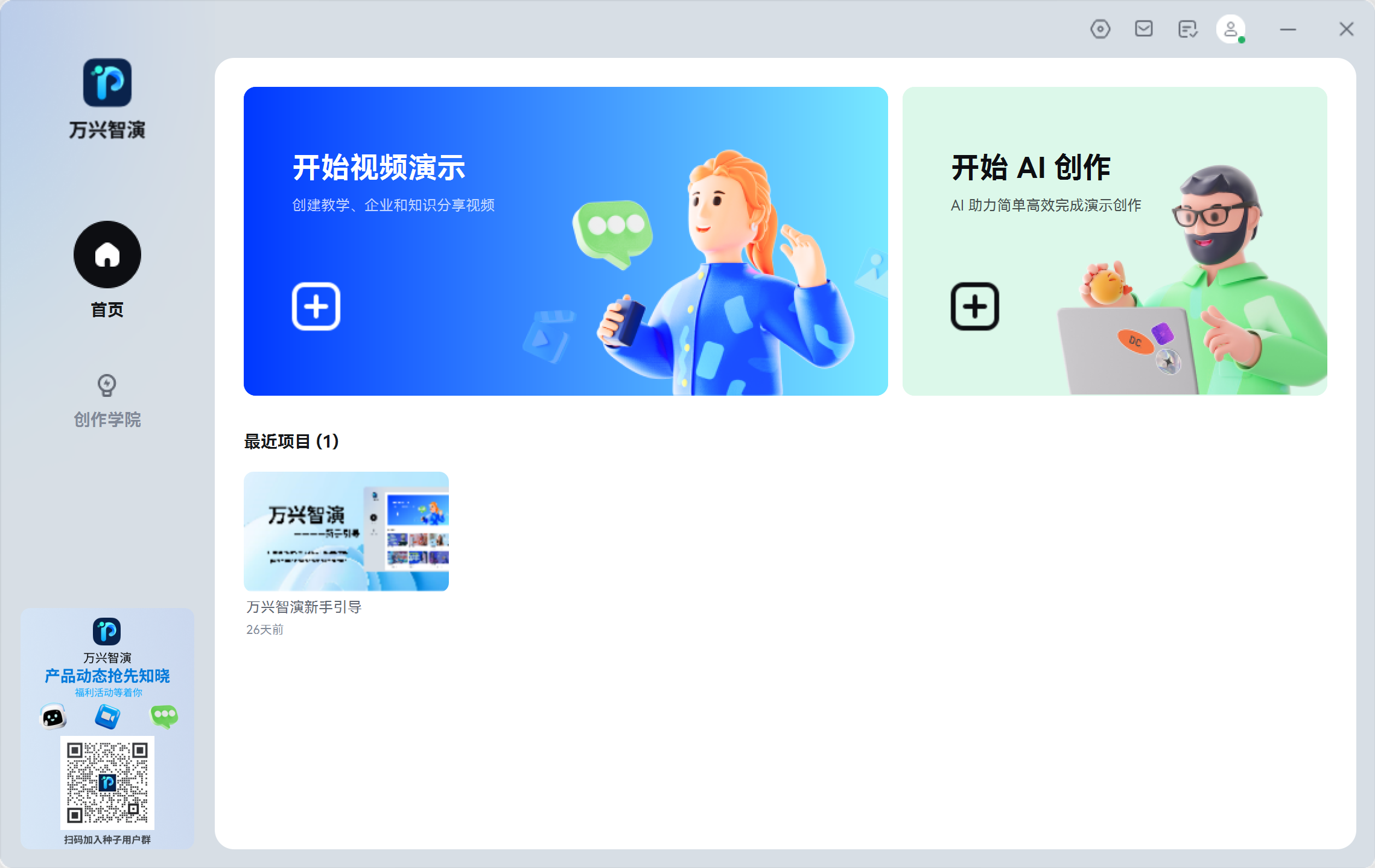

步骤四:调整画布效果
导入的PPT将被引入场景编辑器,您可以通过拖拽来调整PPT在画布中的大小和位置。您还可以点击右上角的资源选项来替换背景图片等元素。值得注意的是,用于翻页预览的PPT缩略图在最终成品中不会被录制。这一步骤有助于确保PPT内容在视频中呈现出最佳效果。
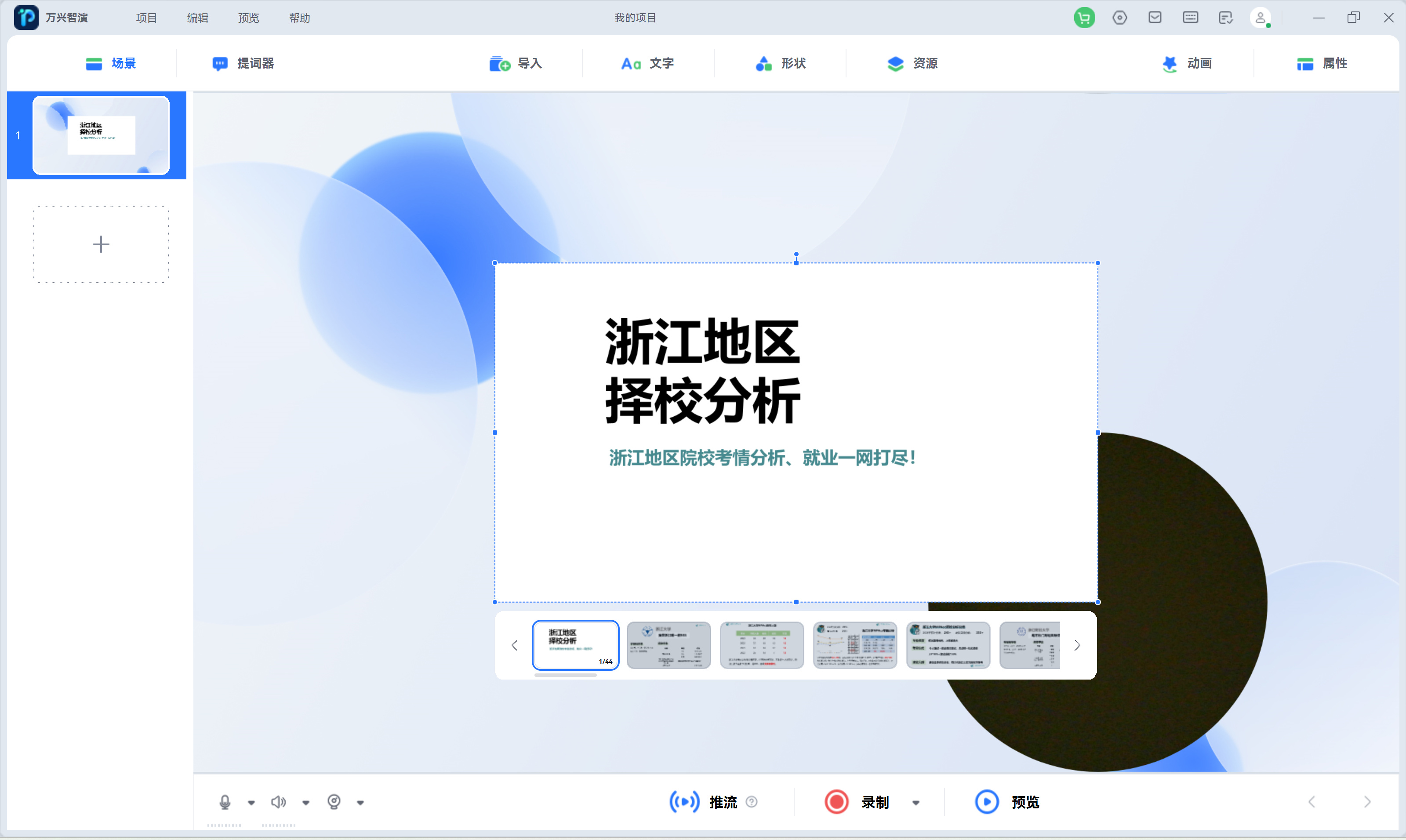
步骤五:录制与导出
一旦您完成内容准备和摄像头设置,您可以开始正式录制。在录制过程中,点击屏幕右下方的录制按钮即可开始录制。录制过程中,您可以随时选择隐藏摄像头或将其全屏显示。录制完成后,进行简单的剪辑和编辑,然后导出您的视频。
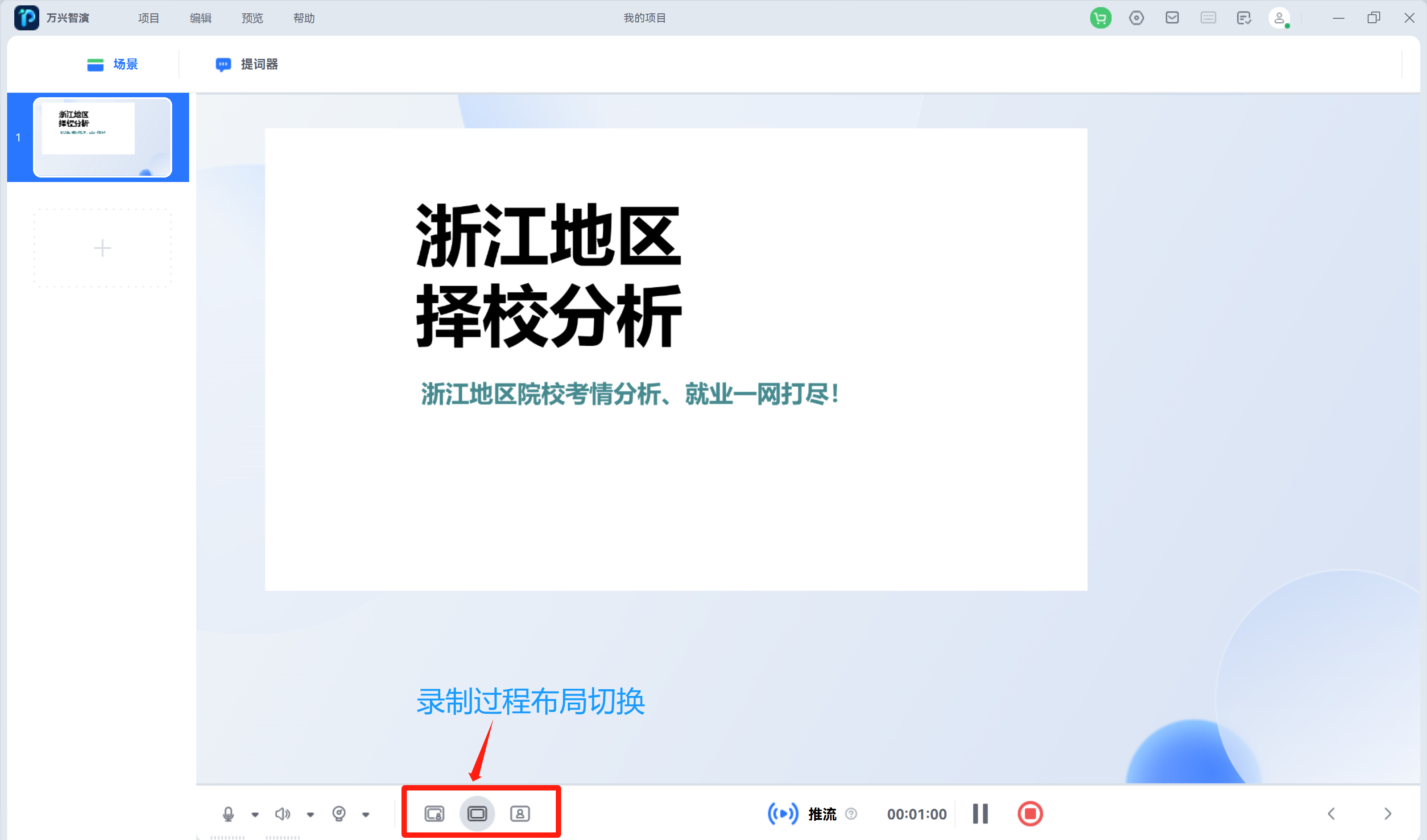
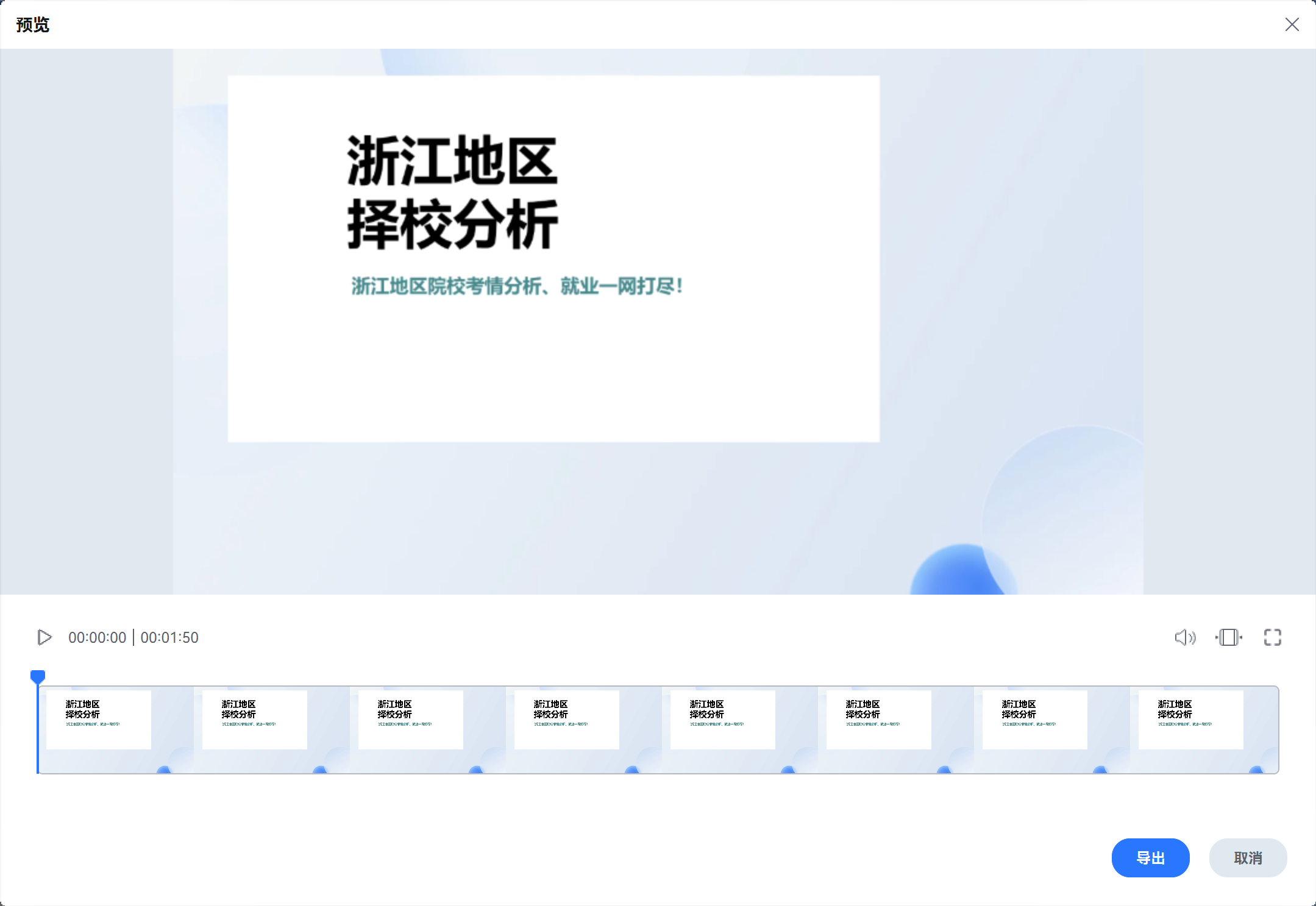
录制PPT幻灯片的屏幕并分享它是一种强大的教育和演示工具。遵循上述步骤,你就能够轻松地创建高质量的PPT录屏视频,与他人分享你的知识和信息。