制作吸引人的PPT演示视频对于教育、宣传、销售和娱乐等领域至关重要。演示文稿转换为视频是一种有效的方式,可以将静态内容变为动态、吸引人的媒体。本文将介绍多种方法,从直接使用微软PowerPoint到万兴智演的使用,以帮助您将PPT演示转为视频。
当录制演示文稿时,所有元素(如旁白、动画、指针运动轨迹和计时)都嵌入在演示文稿中。这实质上将演示文稿转化为一个在PowerPoint中观看的视频。要将演示文稿转化为可供观看的视频,有两种方法可供选择:
1、将演示文稿保存或导出为视频文件格式(.mp4或.wmv)。
2、将演示文稿另存为PowerPoint Show(.ppsx)文件(这种文件在幻灯片放映时可以全屏显示,观众可以立即查看)。
下面,我们将介绍如何在Office 365中创建演示文稿,并在需要时录制计时、旁白和激光笔笔势(如果希望观众看到激光笔而不是鼠标指针,请在移动鼠标 之前 按住 Ctrl 以隐藏鼠标指针。),以创建视频文件。
1、在"文件"菜单上选择"保存",确保所有最近的工作都以PowerPoint演示文稿格式(.pptx)保存。
2、单击"文件",然后选择"导出",接着选择"创建视频"(或者在功能区的"录制"选项卡上,单击"导出到视频")。
3、在"创建视频"标题下的第一个下拉框中,选择所需的视频质量,这会影响最终视频的分辨率。视频质量越高,文件大小越大。
4、在"创建视频"标题下的第二个下拉框中,指示演示文稿是否包括旁白和计时信息(如果需要,您可以切换此设置)。
- 如果没有录制计时和旁白, 默认设置是"不使用录制计时和旁白"。每张幻灯片的显示时间默认为5秒,您可以在"每张幻灯片显示的时间(秒)"框中进行更改。您可以单击向上箭头增加时间,或单击向下箭头减少时间。
- 如果已录制计时和旁白, 默认设置是"使用录制计时和旁白"。
5、单击"创建视频"。
6、在"文件名"框中输入视频的名称,浏览并选择要保存视频文件的文件夹,然后单击"保存"。
7、在"另存为类型"框中选择"MPEG-4视频"或"Windows Media视频"。
您可以通过查看屏幕底部的状态栏来跟踪视频创建过程。视频的创建时间取决于视频的长度和演示文稿的复杂程度,可能需要数小时。
使用微软PowerPoint进行PPT转换的过程中,我们无法同步录制自己真人出镜以及在演示录制无法实现更多视觉化效果的呈现。下面我们以万兴智演为例,为大家介绍PPT演示转为视频方法。
步骤一:将PPT导入万兴智演
首先,下载并启动万兴智演软件。然后,点击“开始视频演示”选项,选择“导入PPT文件创建项目”。接下来,将预先准备好的PPT文件导入到软件中。

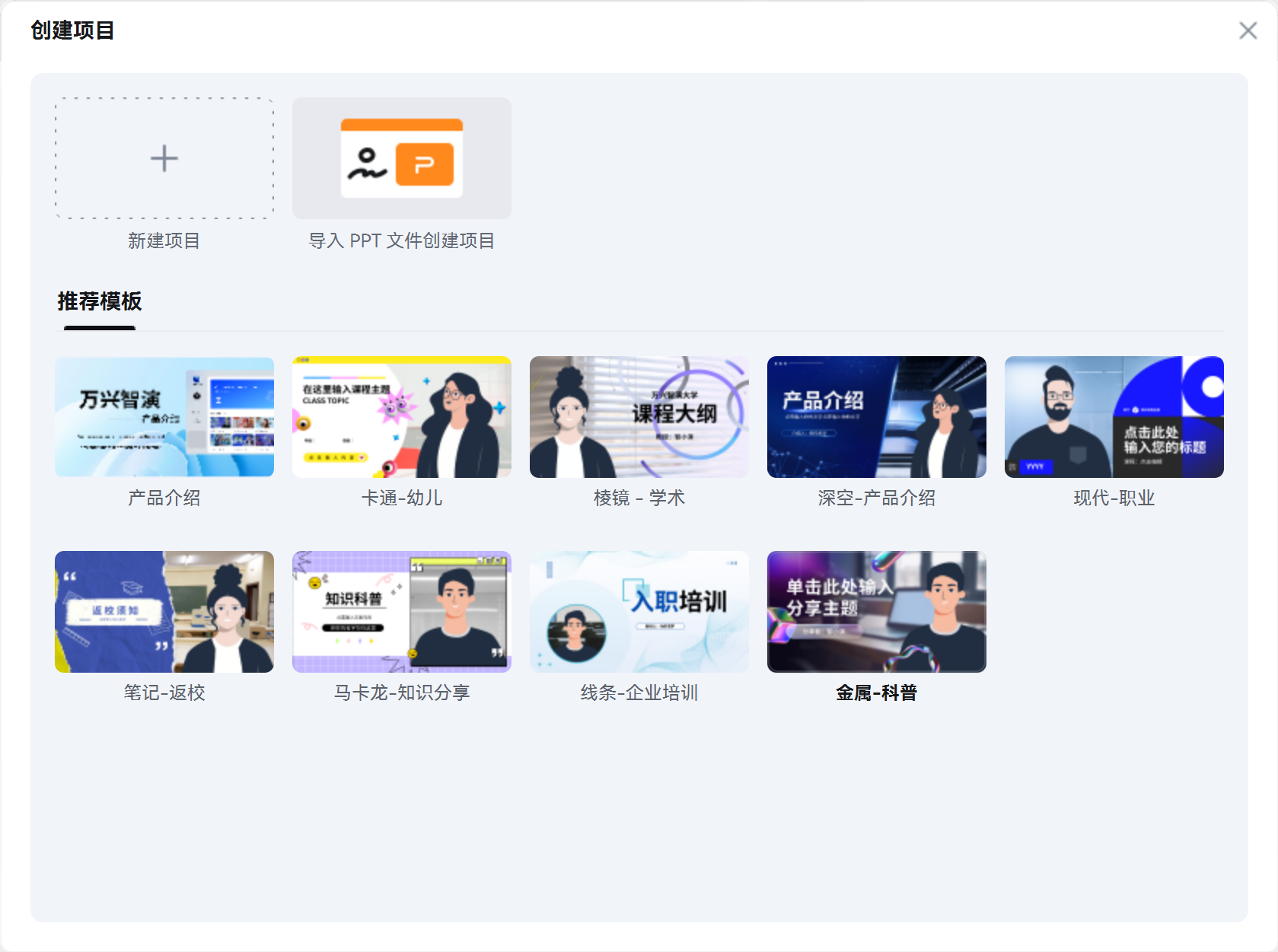
步骤二:调整画布效果
导入的PPT将自动进入场景编辑器。在场景编辑器中,您可以通过拖动来调整PPT的大小和位置。此外,您可以点击右上角的资源按钮来替换背景图片。重要的是要注意,用于预览页面的PPT缩略图不会包含在最终视频中。

步骤三:调整肖像效果
如果需要在屏幕上呈现人像,请双击默认摄像头位置,以打开摄像头属性面板。在摄像头属性面板中,您可以配置摄像头的边框、分割和美颜设置,以确保实现所需的屏幕效果。此外,关于肖像内容,您可以自由调整图层以突出特定信息,根据需要进行调整。

步骤四:录制和导出
一旦准备好您的内容和摄像头设置,您可以通过录制一个简短的视频来熟悉流程,确保一切正常。然后,点击屏幕右下角的录制按钮开始实际录制。在录制过程中,您可以暂时隐藏摄像头或将其设置为全屏显示。完成录制后,您可以轻松裁剪和导出视频。
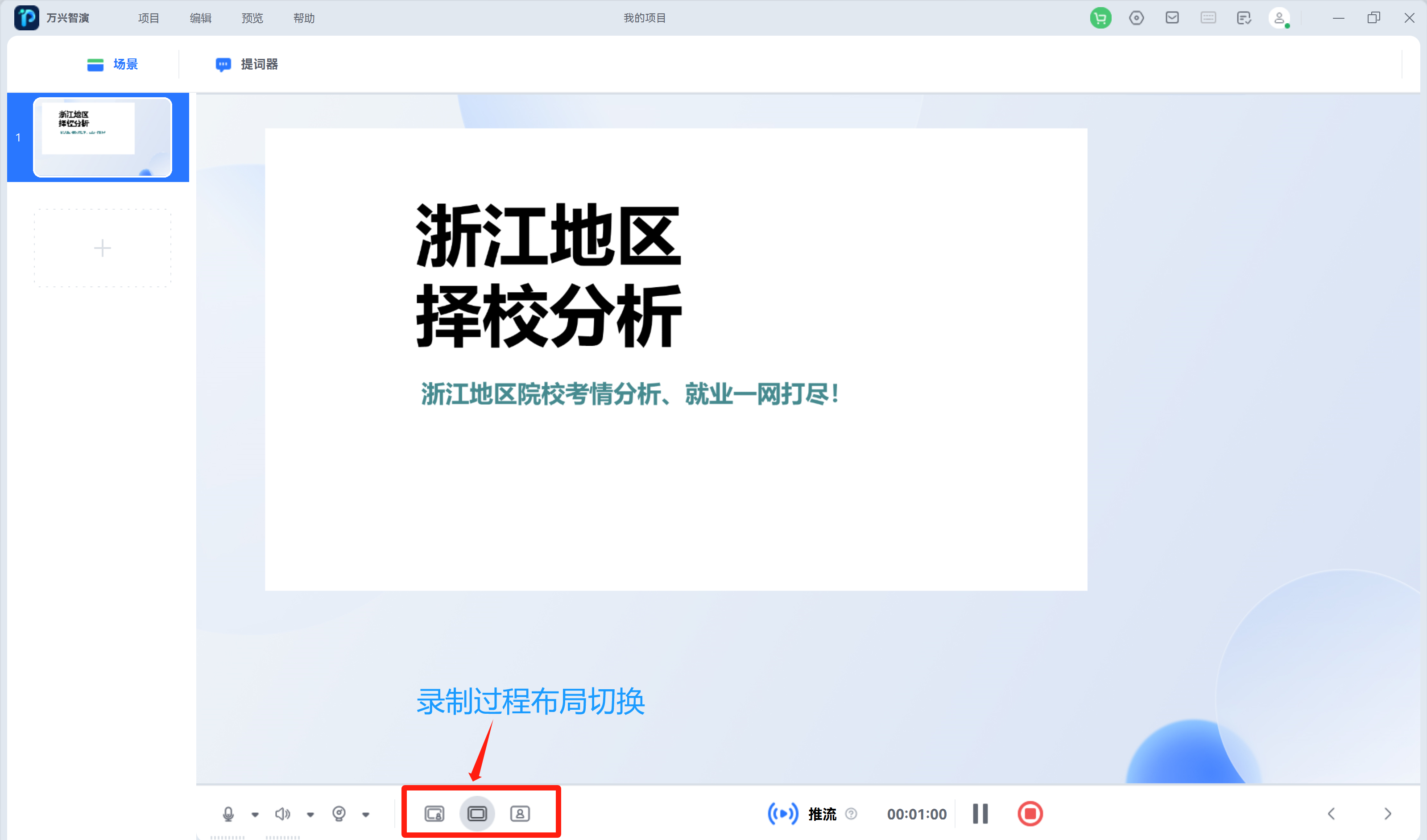

在选择最适合您的方法时,请考虑您的技术水平、时间限制以及您希望视频呈现的效果。无论您选择哪种方法,PPT演示转换为视频都是一个有力的方法,可以使您的信息更引人注目、易于分享,并在多个平台上传播。
